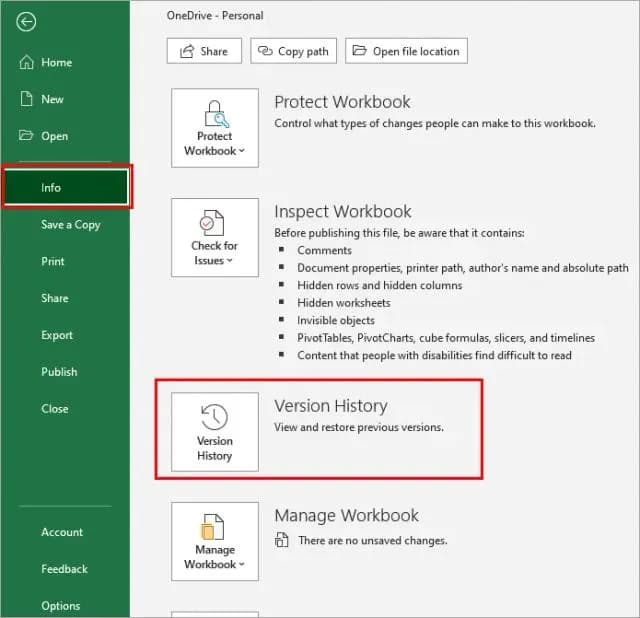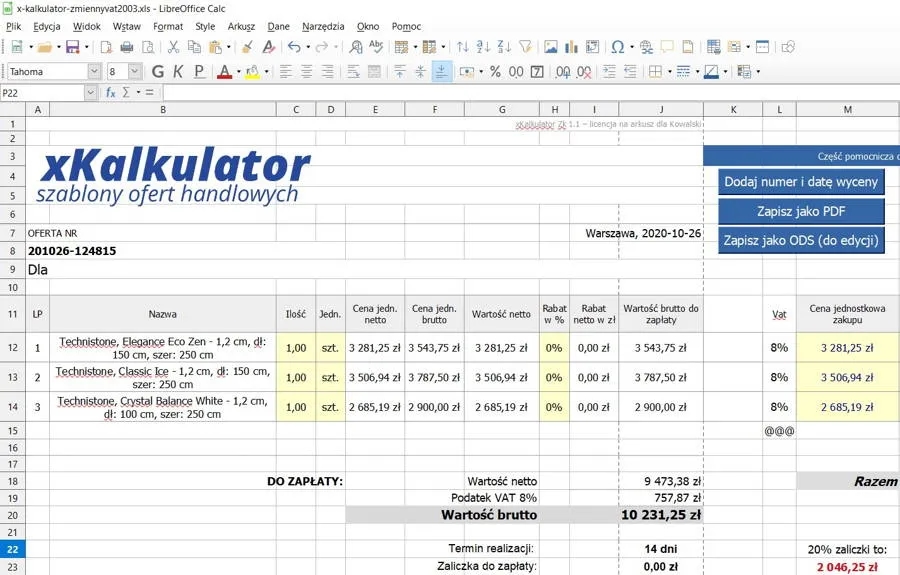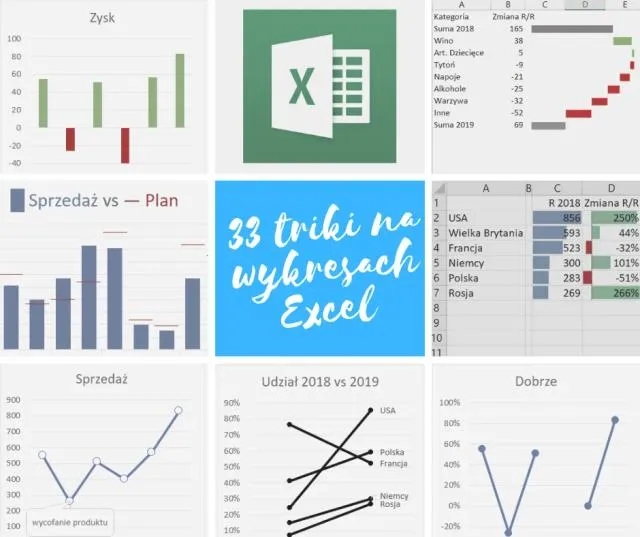Przywracanie poprzedniej wersji pliku Excel może być kluczowe w sytuacji przypadkowej utraty danych. System Windows oraz program Excel oferują kilka skutecznych metod odzyskiwania plików. Możesz wykorzystać wbudowaną historię wersji, funkcję AutoOdzyskiwania lub skorzystać z kopii w OneDrive. Każda z tych opcji daje szansę na bezpieczne przywrócenie dokumentu do wcześniejszego stanu.
Najważniejsze informacje:- Dostępnych jest 5 głównych metod przywracania plików Excel
- System Windows posiada wbudowaną funkcję przywracania poprzednich wersji
- Excel automatycznie tworzy kopie zapasowe niezapisanych dokumentów
- OneDrive przechowuje historię zmian plików w chmurze
- Pliki można odzyskać z folderów tymczasowych systemu
- Najprostsza metoda to użycie skrótu Ctrl+Z dla ostatnich zmian
Co zrobić, gdy utracisz lub chcesz cofnąć zmiany w pliku Excel?
Jak przywrócić poprzednią wersję pliku Excel to częste pytanie wśród użytkowników pakietu Office. Na szczęście Excel oferuje 5 skutecznych metod, które pozwalają na odzyskanie pliku Excel w różnych sytuacjach.
| Metoda | Kiedy stosować |
|---|---|
| Historia wersji Windows | Gdy plik został zapisany i chcemy wrócić do wcześniejszej wersji |
| AutoOdzyskiwanie | W przypadku niezapisanych zmian lub awarii programu |
| Pliki tymczasowe | Po nieoczekiwanym zamknięciu programu |
| OneDrive | Dla plików przechowywanych w chmurze |
| Ctrl+Z | Przy natychmiastowym cofaniu ostatnich zmian |
Przywracanie pliku z historii wersji Windows
Przywracanie poprzedniej wersji Excela z historii Windows to najprostsza metoda. System automatycznie tworzy kopie zapasowe plików w określonych odstępach czasu, co zwiększa bezpieczeństwo danych.
Ta funkcja jest szczególnie przydatna, gdy przypadkowo nadpiszemy ważny dokument lub wprowadzimy niepożądane zmiany.
- Otwórz Eksplorator plików
- Kliknij prawym przyciskiem na plik Excel
- Wybierz "Właściwości"
- Przejdź do zakładki "Poprzednie wersje"
- Wybierz odpowiednią wersję i kliknij "Przywróć"
Warto regularnie sprawdzać, czy funkcja tworzenia kopii zapasowych jest aktywna w systemie. Możesz to zrobić w Ustawieniach Windows.
Odzyskiwanie niezapisanego pliku Excel przez AutoOdzyskiwanie
Jak odzyskać niezapisany plik Excel? Excel posiada wbudowaną funkcję AutoOdzyskiwania, która regularnie zapisuje kopie otwartych dokumentów. To zabezpieczenie działa nawet gdy zapomnimy zapisać plik ręcznie.
- Otwórz Excel
- Kliknij "Plik" > "Informacje"
- Wybierz "Zarządzaj dokumentami"
- Kliknij "Odzyskaj niezapisane skoroszyty"
Jak znaleźć folder z plikami tymczasowymi?
Pliki tymczasowe to ostatnia deska ratunku przy odtwarzaniu starej wersji Excel. Excel automatycznie tworzy kopie tymczasowe podczas pracy.
W Windows 7 pliki tymczasowe znajdziesz w folderze: C:\Users\UserName\AppData\Roaming\Microsoft\Excel\
Użytkownicy Windows 10 powinni sprawdzić ścieżkę: C:\Users\UserName\AppData\Local\Microsoft\Office\UnsavedFiles\
Przywracanie poprzedniej wersji pliku z OneDrive
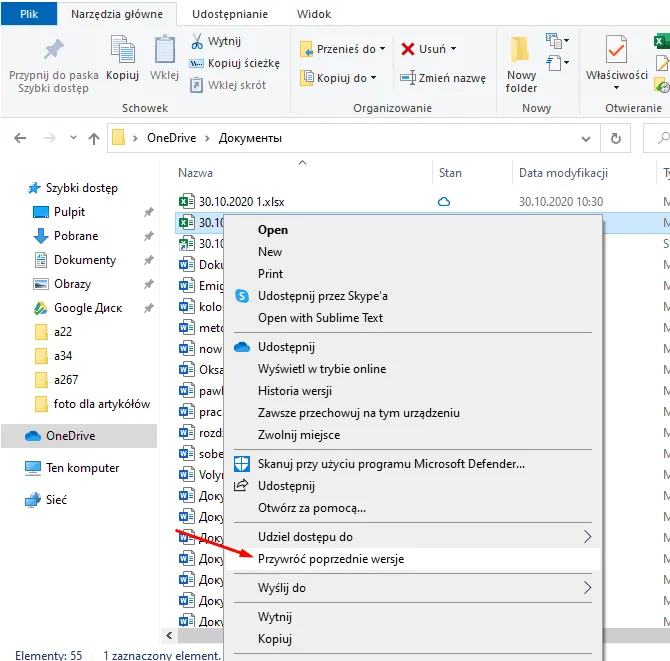
Cofanie zmian w pliku Excel jest wyjątkowo proste dzięki OneDrive. Usługa automatycznie zapisuje każdą wersję dokumentu, umożliwiając łatwy powrót do wcześniejszych wersji.
OneDrive zachowuje pełną historię zmian przez 30 dni dla kont osobistych. Dla kont biznesowych okres ten może być dłuższy.
- Zaloguj się do OneDrive
- Znajdź plik Excel
- Kliknij prawym przyciskiem > "Historia wersji"
- Wybierz wersję do przywrócenia
Możesz również pobrać starszą wersję jako osobny plik, zachowując aktualną kopię dokumentu.
Jak długo OneDrive przechowuje poprzednie wersje plików?
OneDrive dla kont osobistych przechowuje wszystkie wersje plików przez 30 dni. Po tym czasie starsze wersje są automatycznie usuwane, ale zawsze zachowywana jest najnowsza wersja pliku.
W przypadku OneDrive dla Firm okres przechowywania może być konfigurowany przez administratora. Standardowo wynosi on 90 dni, ale może zostać wydłużony nawet do kilku lat w zależności od polityki firmy i typu subskrypcji.
Szybkie cofanie zmian za pomocą skrótu Ctrl+Z
Jak cofnąć zmiany w Excelu natychmiast? Użyj kombinacji Ctrl+Z. To najszybsza metoda na cofnięcie ostatnio wprowadzonych zmian.
Pamiętaj, że skrót działa tylko dla zmian wprowadzonych w aktualnej sesji. Po zamknięciu pliku historia cofania jest kasowana.
Inne przydatne skróty to Ctrl+Y (ponów zmianę) oraz Ctrl+S (zapisz). Warto je zapamiętać dla sprawniejszej pracy z Excelem.
Skuteczne metody na bezpieczne odzyskiwanie plików Excel
Przywracanie poprzedniej wersji pliku Excel nie musi być trudne. Każda z przedstawionych 5 metod działa w innych okolicznościach - od prostego cofania zmian skrótem Ctrl+Z, przez wbudowane funkcje Windows i Excel, aż po zaawansowane możliwości OneDrive.
Kluczem do skutecznego odzyskiwania pliku Excel jest szybka reakcja i wybór odpowiedniej metody. Przy regularnej pracy warto korzystać z automatycznego zapisywania i kopii w chmurze. W sytuacjach awaryjnych zawsze można sięgnąć po pliki tymczasowe lub funkcję AutoOdzyskiwania.
Pamiętaj, że najlepszym zabezpieczeniem jest profilaktyka - regularne zapisywanie zmian i tworzenie kopii zapasowych pozwoli uniknąć stresujących sytuacji z utratą danych. Warto poświęcić chwilę na konfigurację automatycznego zapisywania - to inwestycja, która może zaoszczędzić wiele godzin pracy.