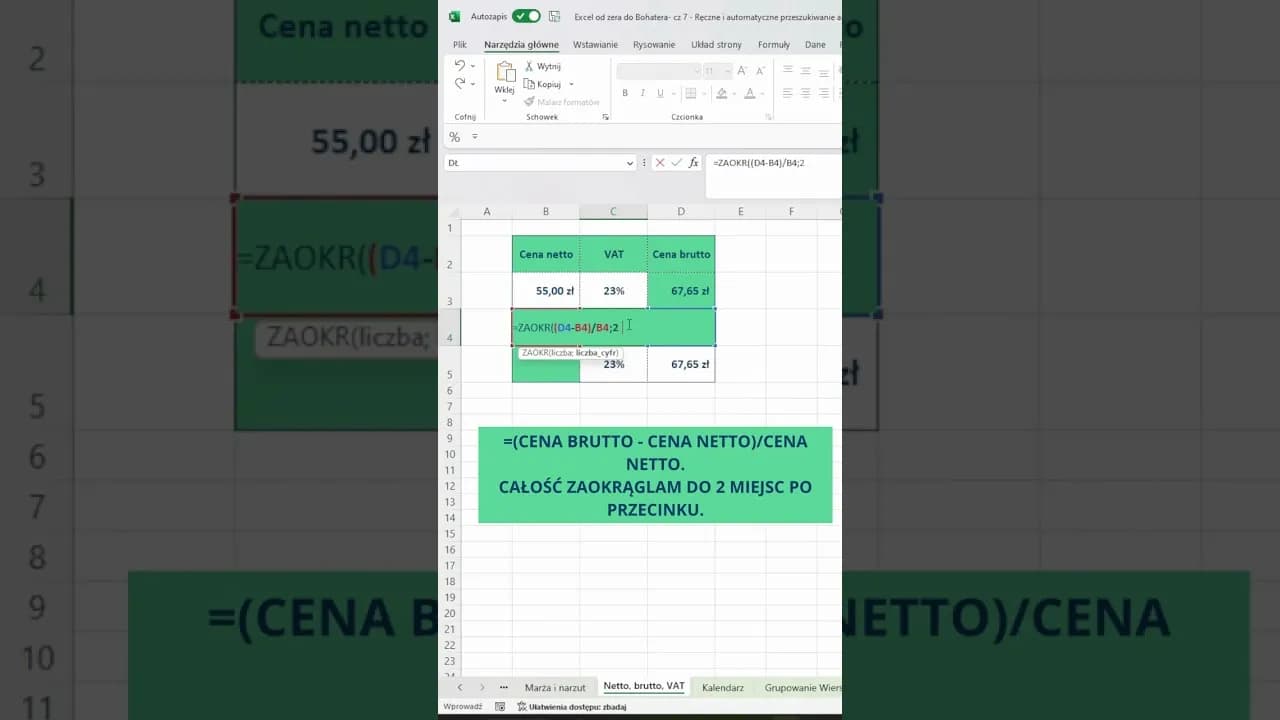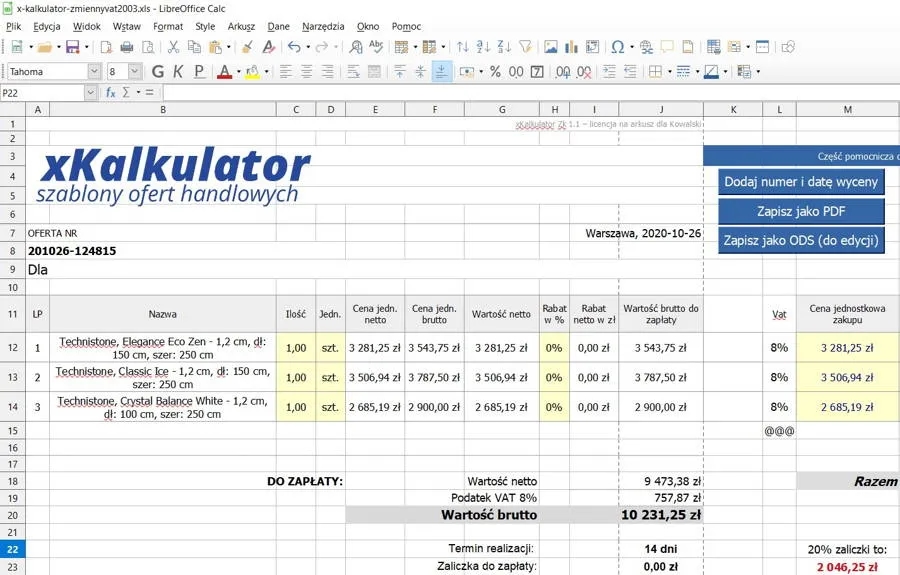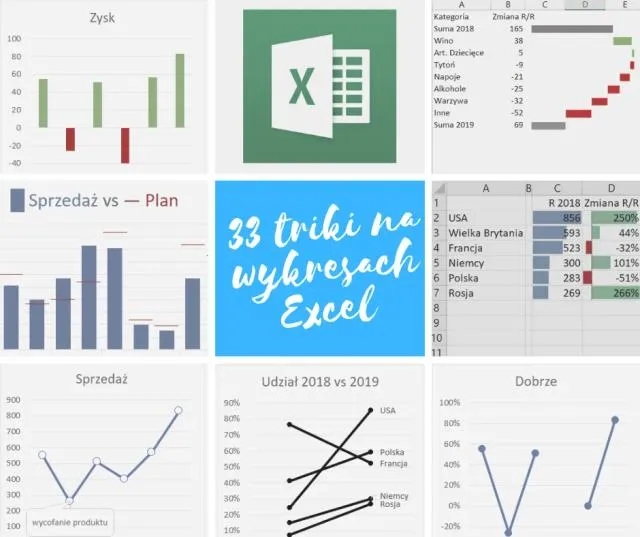Obliczanie ceny brutto w Excelu to kluczowy element pracy z dokumentami księgowymi. Proces wymaga odpowiedniego przygotowania arkusza i zastosowania prostej formuły matematycznej. Podstawą kalkulacji jest cena netto oraz stawka VAT. Excel znacząco ułatwia te obliczenia, automatyzując proces dla wielu produktów jednocześnie.
Najważniejsze informacje:- Do obliczenia ceny brutto potrzebne są tylko dwie wartości: cena netto i stawka VAT
- Formuła bazowa to: cena netto × (1 + stawka VAT)
- Stawki VAT wpisujemy w formacie dziesiętnym (23% = 0,23)
- Jedna formuła może obsłużyć wiele produktów przez funkcję kopiowania
- Formatowanie walutowe ułatwia czytelność wyników
- System pozwala na jednoczesne obliczenia dla różnych stawek VAT
Co to jest cena brutto i jak ją obliczyć
Cena brutto to końcowa wartość produktu zawierająca podatek VAT. Cena netto natomiast to kwota przed doliczeniem podatku, czyli rzeczywisty przychód sprzedawcy.
W excelu wyliczanie ceny brutto opiera się na prostym wzorze matematycznym. Aby obliczyć cenę brutto, należy do ceny netto dodać wartość podatku VAT.
- Podstawowy wzór: Cena brutto = Cena netto × (1 + stawka VAT)
- Wzór na sam VAT = Cena netto × stawka VAT
- Wzór na cenę netto = Cena brutto ÷ (1 + stawka VAT)
Obliczanie podatku VAT w excelu wymaga odpowiedniego przygotowania formuł. Excel automatyzuje proces, co pozwala błyskawicznie przeliczać wartości dla wielu produktów jednocześnie.
Przygotowanie arkusza Excel do obliczania ceny brutto
Prawidłowa struktura arkusza jest kluczowa dla przelicznika ceny netto na brutto excel. Potrzebujemy minimum trzech kolumn: dla nazwy produktu, ceny netto i stawki VAT. Czwarta kolumna będzie zawierać automatycznie wyliczoną cenę brutto.
| Nazwa produktu | Cena netto | Stawka VAT | Cena brutto |
Kolumna ceny netto wymaga formatu liczbowego z dwoma miejscami po przecinku. Stawka VAT powinna być zapisana w formacie dziesiętnym.
Jak poprawnie wprowadzić stawkę VAT
Stawkę VAT zawsze wprowadzamy w formacie dziesiętnym. Oznacza to, że 23% zapisujemy jako 0,23, a 8% jako 0,08.
Format komórki dla stawki VAT najlepiej ustawić jako procentowy. Dzięki temu Excel automatycznie przekonwertuje wpisane wartości na odpowiedni format.
Formuły Excel do obliczania ceny brutto
Kalkulator VAT excel opiera się na prostej formule matematycznej. W Excelu używamy znaku mnożenia (*) oraz nawiasów dla zachowania kolejności działań. Formuła wykorzystuje odwołania do konkretnych komórek arkusza.
Część formuły "(1 + C2)" dodaje do jedności stawkę VAT z komórki C2. To działanie określa całkowity mnożnik dla ceny netto.
Mnożenie ceny netto przez otrzymany mnożnik daje nam cenę brutto. Wynik pojawia się automatycznie po zatwierdzeniu formuły.
- Dla VAT 23%: =B2*(1+0,23)
- Dla VAT 8%: =B2*(1+0,08)
- Dla VAT 5%: =B2*(1+0,05)
- Z odwołaniem do komórki: =B2*(1+C2)
Kopiowanie formuły na pozostałe wiersze
Najszybszą metodą kopiowania formuły jest przeciągnięcie jej za prawy dolny róg komórki. Excel automatycznie dostosuje odwołania do komórek w kolejnych wierszach.
Można też użyć skrótu Ctrl+C i Ctrl+V. Formuła zostanie skopiowana z zachowaniem względnych odwołań do komórek.
Po skopiowaniu formuły warto sprawdzić kilka pierwszych wyników. Szczególną uwagę należy zwrócić na poprawność odwołań do komórek. Warto też porównać wyniki z kalkulatorem.
Formatowanie wyników obliczeń
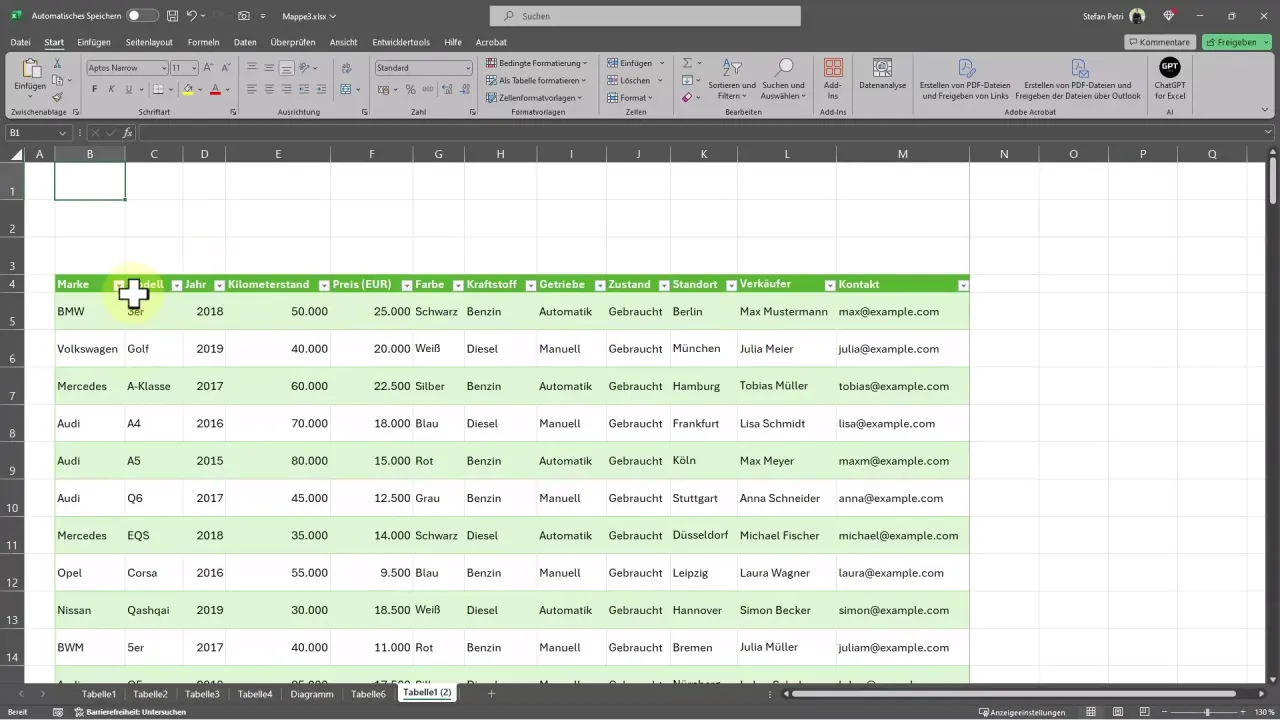
Format walutowy najlepiej ustawić przez skrót Ctrl+1. Wybieramy kategorię "Walutowe" i ustawiamy dwa miejsca po przecinku.
Excel wyliczanie ceny brutto wymaga odpowiedniego formatowania wizualnego. Warto dodać ramki i wyróżnić nagłówki pogrubieniem.
Szerokość kolumn powinna być dostosowana do najdłuższej wartości. Można to zrobić automatycznie przez dwukrotne kliknięcie na granicy kolumn. Warto też wyśrodkować wartości liczbowe.

Praktyczny przykład obliczania ceny brutto
Przeanalizujmy jak obliczyć cenę brutto excel na konkretnym przykładzie. Weźmiemy trzy produkty z różnymi stawkami VAT.
| Produkt | Cena netto | VAT | Cena brutto |
| Laptop | 2000,00 | 23% | 2460,00 |
| Książka | 50,00 | 5% | 52,50 |
Widzimy, że formuła na VAT excel poprawnie przelicza wartości. Laptop z VAT 23% kosztuje 2460 zł brutto, a książka z VAT 5% - 52,50 zł.
Excel automatycznie przelicza wartości przy każdej zmianie ceny netto lub stawki VAT. Dzięki temu możemy szybko symulować różne scenariusze cenowe.
Najczęstsze błędy przy obliczaniu ceny brutto
Częstym błędem jest nieprawidłowe formatowanie stawki VAT. Wpisanie 23 zamiast 0,23 spowoduje błędne obliczenia.
Kolejnym problemem jest pomijanie nawiasów w formule. Bez nich Excel może wykonać działania w niewłaściwej kolejności.
Zdarza się też, że użytkownicy zapominają o względnych odwołaniach. Formuła przestaje działać poprawnie po skopiowaniu do innych wierszy.
Błędów można uniknąć przez dokładne sprawdzanie formuł. Warto też wykonać kontrolne obliczenia na kalkulatorze dla pierwszych kilku pozycji.
Poznaj najważniejsze aspekty obliczania ceny brutto w Excelu
Obliczanie ceny brutto w Excelu to prosty proces, który wymaga tylko kilku kluczowych elementów: poprawnej struktury arkusza, właściwego formatowania danych oraz odpowiedniej formuły. Najważniejsze to pamiętać o zapisie stawki VAT w formacie dziesiętnym (0,23 zamiast 23%) oraz używaniu nawiasów w formułach dla zachowania właściwej kolejności działań.
Dzięki kalkulatorowi VAT Excel możesz automatycznie przeliczać ceny dla wielu produktów jednocześnie. Wystarczy raz wprowadzić formułę i skopiować ją na pozostałe wiersze. Pamiętaj o sprawdzeniu poprawności wyników i odpowiednim formatowaniu komórek, aby dane były czytelne i profesjonalnie zaprezentowane.
Unikaj podstawowych błędów, takich jak nieprawidłowy format stawki VAT czy pomijanie nawiasów w formułach. Zawsze weryfikuj pierwsze kilka wyników z kalkulatorem, aby upewnić się, że przelicznik ceny netto na brutto Excel działa poprawnie.