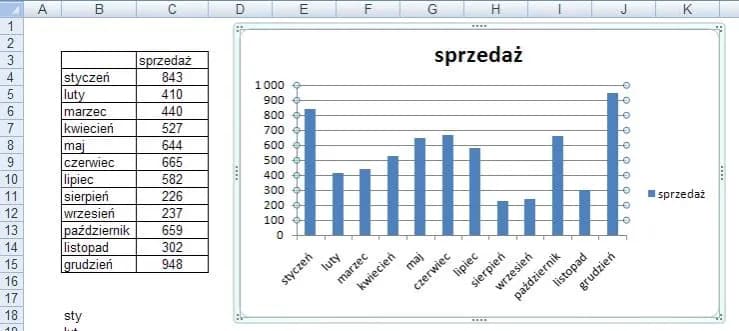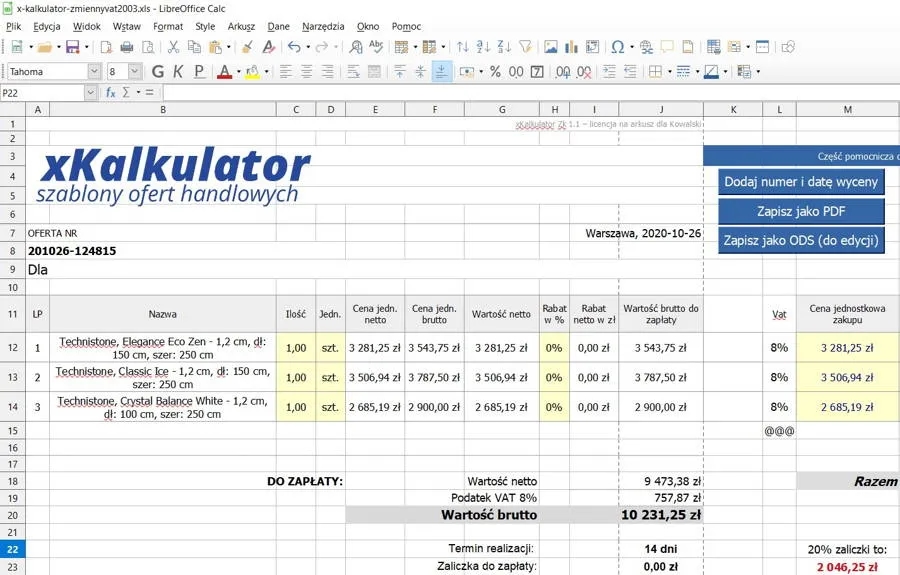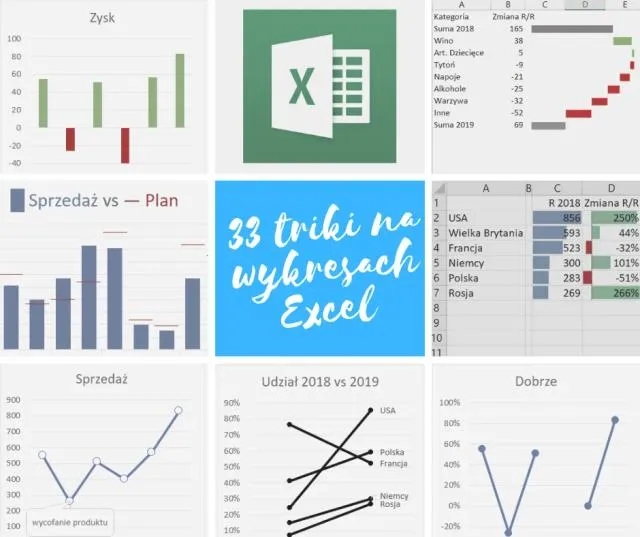Wklejanie wykresów z Excela do Worda to podstawowa umiejętność potrzebna w codziennej pracy biurowej. Ten prosty proces pozwala na efektywne tworzenie profesjonalnych dokumentów łączących dane liczbowe z tekstem. Przenoszenie wykresów między programami można wykonać na kilka sposobów, w zależności od potrzeb użytkownika i charakteru projektu.
Najważniejsze informacje:- Proces przenoszenia wykresu zajmuje zaledwie kilka sekund
- Możliwość wyboru między formatem edytowalnym a statycznym obrazem
- Wykres może być automatycznie aktualizowany przy zmianach w Excelu
- Zachowanie oryginalnego formatowania lub dostosowanie do stylu dokumentu Word
- Różne opcje wklejania dają kontrolę nad sposobem prezentacji danych
Przygotowanie wykresu w Excelu do przeniesienia
Przed wklejeniem wykresu z Excela do Worda należy odpowiednio przygotować dane źródłowe. Wykres powinien być dokładnie sformatowany i zawierać wszystkie niezbędne elementy, które chcemy przenieść do dokumentu Word.
Format i styl wykresu mają kluczowe znaczenie dla jego późniejszej prezentacji. Warto zadbać o czytelność danych i odpowiednie opisanie osi, aby wykres był zrozumiały po przeniesieniu.
- Sprawdź, czy wszystkie serie danych są prawidłowo wyświetlane
- Upewnij się, że tytuł i legendy są odpowiednio sformatowane
- Zweryfikuj, czy rozmiar wykresu jest dostosowany do potrzeb dokumentu Word
Metody kopiowania wykresu z Excela
Istnieją 3 podstawowe metody, aby skopiować wykres z Excela do Worda. Każda z nich jest skuteczna, ale różni się szybkością wykonania i dostępnością dodatkowych opcji. Wybór metody zależy od indywidualnych preferencji użytkownika.
| Metoda | Zalety |
| Skróty klawiszowe | Najszybsza metoda, nie wymaga użycia myszki |
| Menu kontekstowe | Dostęp do dodatkowych opcji kopiowania |
| Zakładka narzędzia | Intuicyjna dla początkujących użytkowników |
Kopiowanie za pomocą skrótów klawiszowych
Aby przenieść wykres z Excela do Worda, wystarczy zaznaczyć wykres i nacisnąć kombinację klawiszy Ctrl + C. Ten prosty skrót to najszybszy sposób na skopiowanie wykresu.
Po skopiowaniu wykresu przechodzimy do dokumentu Word, gdzie używamy skrótu Ctrl + V. W ten sposób błyskawicznie przeniesiemy wykres między programami.
Wklejanie wykresu do dokumentu Word
Po skopiowaniu wykresu, możemy zaimportować wykres Excel Word na kilka sposobów. Miejsce wklejenia określamy klikając kursorem w wybranym miejscu dokumentu.
Program Word automatycznie wyświetli opcje wklejania po użyciu polecenia Ctrl + V. Wybór odpowiedniej opcji wpłynie na sposób wyświetlania i późniejszą edycję wykresu.
- Użyj motywu docelowego i połącz dane - zachowuje aktualizację danych
- Zachowaj formatowanie źródłowe i połącz dane - utrzymuje wygląd z Excela
- Użyj motywu docelowego i osadź skoroszyt - pozwala na edycję w Wordzie
- Zachowaj formatowanie źródłowe i osadź skoroszyt - łączy zalety obu opcji
- Wklej jako obraz - tworzy statyczną grafikę
Dostosowywanie wyglądu wklejonego wykresu
Po wklejeniu wykresu z Excela do Worda, otrzymujemy dostęp do wielu opcji formatowania. Możemy zmienić rozmiar wykresu, przeciągając jego krawędzie lub rogi. Narzędzia formatowania pozwalają też na modyfikację czcionek i kolorów.
Word oferuje specjalne narzędzia do dostosowania układu wykresu względem tekstu. Możemy określić sposób zawijania tekstu wokół wykresu, jego pozycję na stronie oraz wyrównanie. Wszystkie te opcje są dostępne w zakładce "Formatowanie".
Aby zachować spójny wygląd dokumentu, warto dostosować styl wykresu do motywu używanego w Wordzie. Wykres można dopasować do formatowania dokumentu jednym kliknięciem w opcjach wklejania.
Aktualizacja danych w wklejonym wykresie
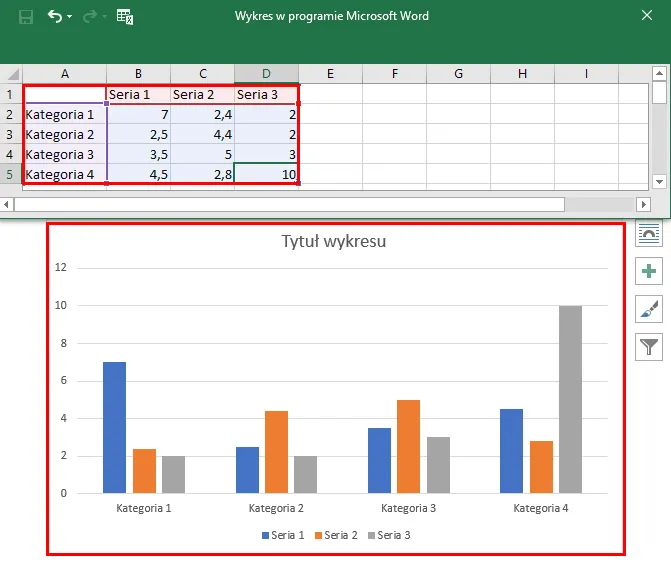
Gdy wykres z Excela jest wklejony do Worda z zachowaniem połączenia, zmiany w danych źródłowych są automatycznie aktualizowane. Połączenie działa, dopóki ścieżka do pliku Excel pozostaje niezmieniona.
Aby zachować aktualność danych, należy trzymać plik Excel w tym samym miejscu na dysku. Word będzie wtedy mógł odnaleźć źródło danych i zaktualizować wykres.
Ręczna aktualizacja jest możliwa przez kliknięcie prawym przyciskiem myszy na wykresie. Możemy wybrać opcję "Aktualizuj dane" lub "Edytuj dane". Warto też sprawdzić ustawienia aktualizacji w opcjach Worda.
Rozwiązywanie problemów z aktualizacją
Jeśli wykres z Excela nie aktualizuje się w Wordzie, warto sprawdzić połączenie między plikami. Najczęstszym problemem jest zmiana lokalizacji pliku źródłowego.
Problem z aktualizacją może wynikać z błędnych uprawnień dostępu do pliku Excel. Należy upewnić się, że mamy odpowiednie prawa do odczytu pliku źródłowego.
W przypadku uszkodzonych połączeń, czasem warto wkleić wykres z Excela do Worda ponownie. Pozwoli to na utworzenie nowego, poprawnego połączenia między plikami.
Edycja wklejonego wykresu
Jak edytować wykres Excel w Word? Wystarczy dwukrotnie kliknąć na wykres, aby otworzyć narzędzia edycji. Otrzymamy dostęp do wszystkich opcji formatowania, które są dostępne w Excelu.
Modyfikacje można wprowadzać bezpośrednio w Wordzie, bez konieczności powrotu do Excela. Dotyczy to zarówno danych, jak i wyglądu wykresu.
| Narzędzie | Funkcja |
| Projektowanie | Zmiana typu wykresu i stylu |
| Formatowanie | Modyfikacja kolorów i efektów |
| Układ | Zmiana położenia elementów wykresu |
| Dane | Edycja wartości i serii danych |
Co warto wiedzieć o przenoszeniu wykresów między Excelem a Wordem
Wklejanie wykresu z Excela do Worda to proces, który można wykonać na kilka sposobów - od prostych skrótów klawiszowych po zaawansowane opcje połączenia danych. Kluczem do sukcesu jest odpowiednie przygotowanie wykresu w Excelu oraz wybór właściwej metody wklejania w zależności od naszych potrzeb.
Najważniejszym aspektem podczas przenoszenia wykresu z Excela do Worda jest decyzja o sposobie połączenia danych. Wykres może być statycznym obrazem, pozostawać w ciągłej synchronizacji z danymi źródłowymi lub być dostępny do edycji bezpośrednio w Wordzie. Wybór tej opcji determinuje późniejsze możliwości aktualizacji i modyfikacji.
Niezależnie od wybranej metody, warto pamiętać o możliwościach formatowania i dostosowywania wyglądu wklejonego wykresu. Word oferuje rozbudowane narzędzia do edycji, które pozwalają zachować spójność wizualną dokumentu i profesjonalny wygląd prezentowanych danych.