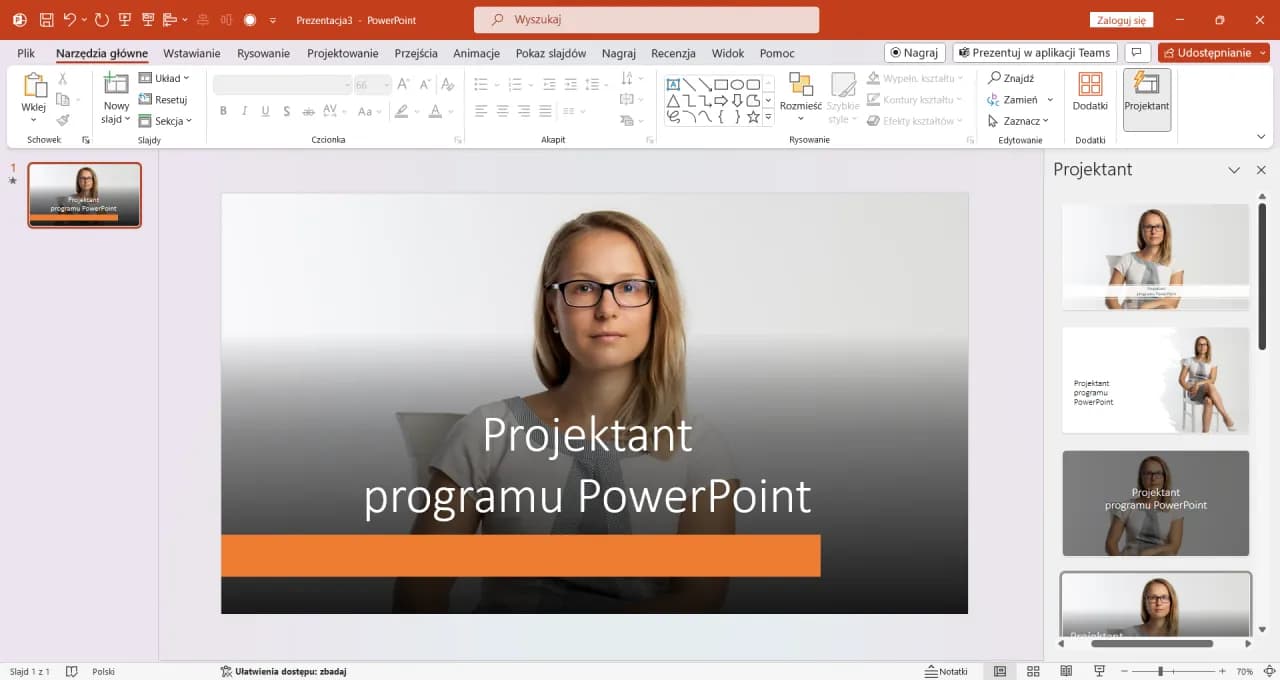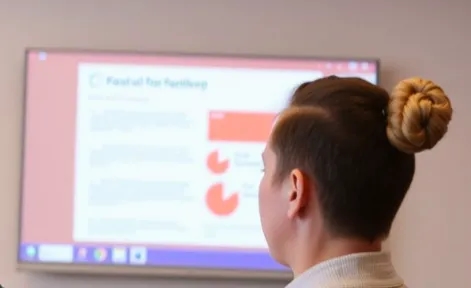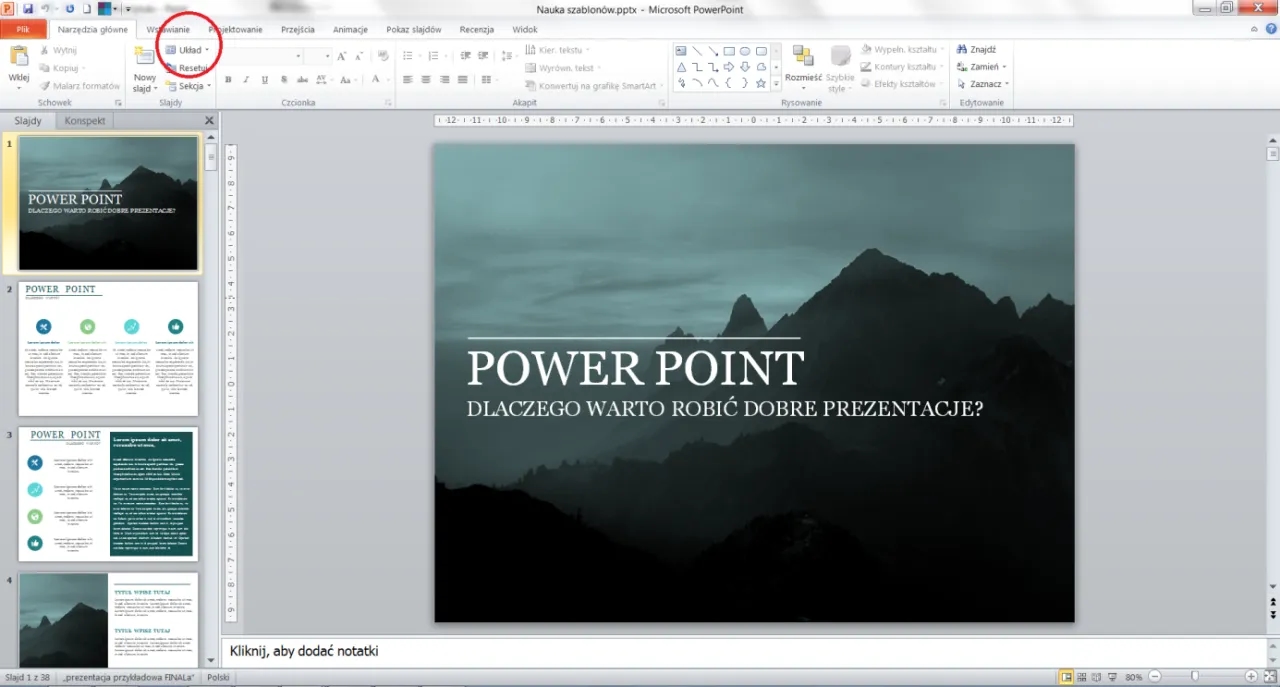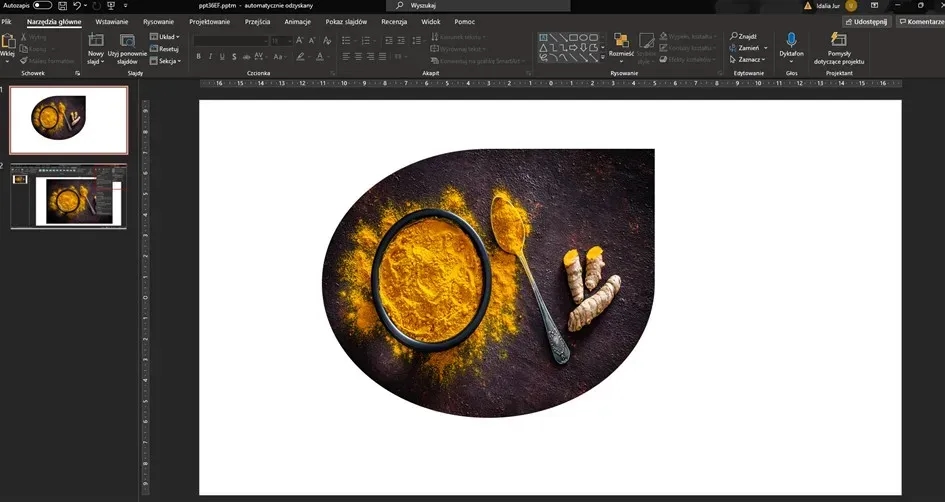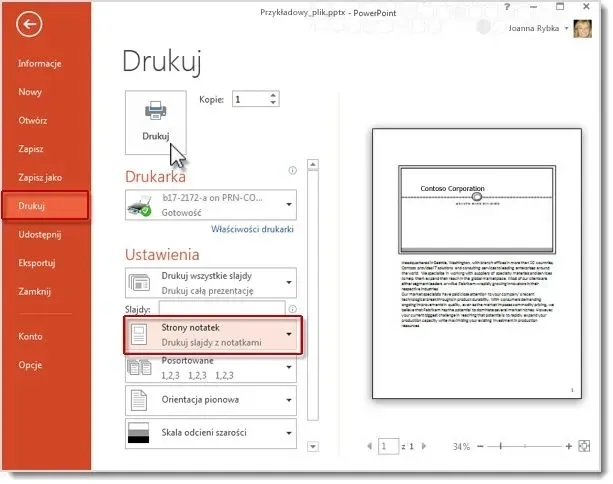PowerPoint Projektant to potężne narzędzie dla użytkowników Microsoft 365, które pomaga tworzyć profesjonalne prezentacje. Funkcja ta automatycznie generuje propozycje układów slajdów, ułatwiając projektowanie atrakcyjnych prezentacji. To idealne rozwiązanie zarówno dla początkujących, jak i zaawansowanych użytkowników.
Włączenie Projektanta wymaga kilku prostych kroków w programie PowerPoint. Narzędzie jest dostępne w najnowszych wersjach aplikacji oraz w wersji przeglądarkowej. Działa poprzez inteligentne analizowanie zawartości slajdów i proponowanie odpowiednich układów.
Najważniejsze informacje:- Projektant działa tylko w ramach subskrypcji Microsoft 365
- Funkcja dostępna jest w zakładce "Projektowanie"
- Wymaga włączonych ustawień prywatności i połączenia z internetem
- Oferuje automatyczne sugestie układów slajdów
- Można go w dowolnym momencie włączyć lub wyłączyć
- Dostępny zarówno w aplikacji desktop jak i wersji przeglądarkowej
Przygotowanie do korzystania z projektanta PowerPoint
Projektant PowerPoint to zaawansowane narzędzie do tworzenia profesjonalnych prezentacji. Jak włączyć projektowanie w PowerPoint? Funkcja ta jest dostępna dla użytkowników Microsoft 365 i oferuje inteligentne sugestie układów slajdów.
Jak korzystać z projektanta w PowerPoint? Narzędzie automatycznie analizuje zawartość slajdów i proponuje różnorodne style układów. Dzięki tej funkcji stworzysz atrakcyjne prezentacje w kilka minut.
- Aktywna subskrypcja Microsoft 365
- Najnowsza wersja PowerPoint (desktop lub przeglądarkowa)
- Stabilne połączenie internetowe
- Minimum 4GB RAM
- Włączone opcje prywatności i środowiska połączone
Krok po kroku włączanie funkcji projektanta
Aktywacja projektanta w PowerPoint wymaga wykonania kilku prostych kroków. Proces zajmuje zaledwie kilka minut.
- Otwórz PowerPoint i przejdź do zakładki "Projektowanie"
- Znajdź i kliknij przycisk "Projektant" na górnym pasku
- Zaakceptuj komunikat o włączeniu funkcji (przy pierwszym uruchomieniu)
- Sprawdź ustawienia prywatności w Plik > Konto > Prywatność konta
- Włącz opcję "Opcjonalne środowiska połączone"
Po wykonaniu tych kroków projektant slajdów PowerPoint będzie aktywny. Możesz teraz korzystać z automatycznych sugestii układów.
Gdzie znaleźć projektanta w interfejsie PowerPoint?
Jak uruchomić projektanta PowerPoint? Funkcja znajduje się w zakładce "Projektowanie" na głównym pasku narzędzi. Jest zlokalizowana między zakładkami "Wstawianie" a "Przejścia".
Po kliknięciu przycisku "Projektant" otworzy się panel boczny po prawej stronie ekranu. Panel zawiera różnorodne propozycje układów dostosowane do zawartości slajdu.
Czytaj więcej: Prosty sposób jak zrobić spis treści w PowerPoint - skuteczne metody
Ustawienia prywatności projektanta PowerPoint
Włączanie projektanta PowerPoint wymaga odpowiedniej konfiguracji ustawień prywatności. Dostęp do funkcji projektanta jest możliwy tylko przy aktywnych opcjonalnych środowiskach połączonych.
Microsoft gwarantuje bezpieczeństwo danych przesyłanych do chmury podczas korzystania z projektanta. Wszelkie informacje są szyfrowane i przetwarzane zgodnie z polityką prywatności Microsoft 365.
| Ustawienie | Efekt |
| Środowiska połączone włączone | Pełna funkcjonalność projektanta |
| Środowiska połączone wyłączone | Brak dostępu do projektanta |
| Automatyczne sugestie włączone | Ciągłe propozycje układów |
| Automatyczne sugestie wyłączone | Propozycje na żądanie |
Automatyczne sugestie projektanta
Jak włączyć funkcję projektowania PowerPoint w trybie automatycznym? Wystarczy zaznaczyć opcję "Automatycznie pokazuj pomysły dotyczące projektów" w ustawieniach. Projektant będzie wtedy analizował zawartość slajdów w czasie rzeczywistym.
Funkcja automatycznych sugestii sprawdza się szczególnie podczas szybkiej pracy nad prezentacją. Program monitoruje zmiany w slajdach i proponuje nowe układy, gdy tylko wykryje modyfikacje zawartości.
Możesz dostosować częstotliwość pojawiania się sugestii w ustawieniach programu. Wszystkie preferencje zapisują się automatycznie.
Praktyczne wykorzystanie projektanta w prezentacji
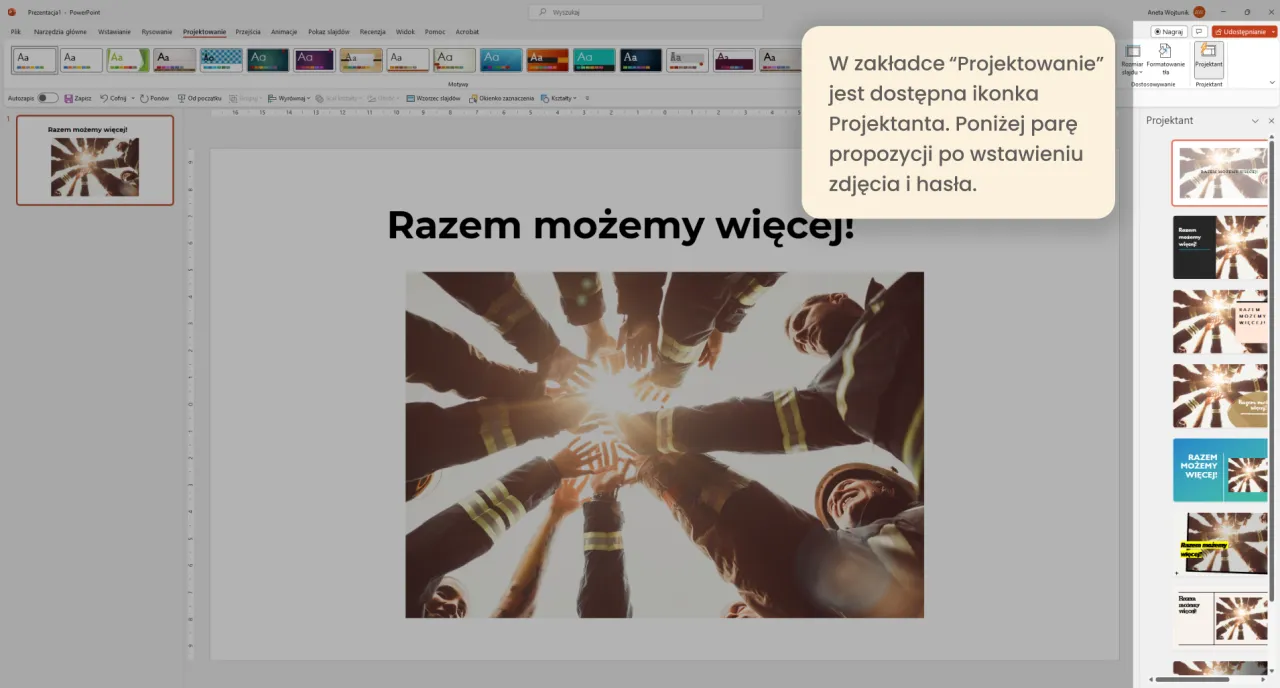
Projektant PowerPoint świetnie radzi sobie z różnymi typami zawartości. Automatycznie rozpoznaje tekst, zdjęcia, wykresy i proponuje odpowiednie układy dla każdego rodzaju treści.
W przypadku prezentacji zawierających dużo danych, projektant oferuje czytelne szablony infografik. Funkcja ta pozwala przekształcić zwykłe punktory w atrakcyjne wizualnie układy.
Szczególnie przydatne są sugestie dla slajdów ze zdjęciami. Projektant automatycznie proponuje kompozycje uwzględniające zasady projektowania i najnowsze trendy.Najlepsze efekty osiągniesz, rozpoczynając pracę od dodania całej zawartości do slajdu. Następnie pozwól projektantowi zaproponować odpowiedni układ.
Dostosowywanie propozycji projektanta
Jak korzystać z projektanta w PowerPoint w sposób kreatywny? Każdą sugestię projektanta możesz modyfikować według własnych potrzeb. Propozycje układów stanowią tylko punkt wyjścia do dalszych zmian.
Program oferuje szereg opcji dostosowania kolorystyki i układu elementów. Możesz przesuwać, skalować i zmieniać style poszczególnych elementów bez utraty spójności projektu.
Warto zapisywać własne modyfikacje jako szablony. Dzięki temu będziesz mógł wykorzystać je w przyszłych prezentacjach.
Rozwiązywanie problemów z projektantem
Czasami aktywacja projektanta w PowerPoint może napotkać trudności techniczne. Najczęściej problemy wynikają z nieaktualnej wersji programu lub błędnych ustawień prywatności.
W przypadku problemów z działaniem projektanta, pierwszym krokiem powinno być sprawdzenie połączenia internetowego. Następnie warto zweryfikować ustawienia konta Microsoft 365.
- Problem: Projektant się nie włącza - Rozwiązanie: Sprawdź subskrypcję Microsoft 365
- Problem: Brak sugestii - Rozwiązanie: Włącz opcjonalne środowiska połączone
- Problem: Wolne działanie - Rozwiązanie: Sprawdź prędkość internetu
- Problem: Błędy podczas generowania - Rozwiązanie: Zaktualizuj PowerPoint
- Problem: Znikające propozycje - Rozwiązanie: Wyczyść pamięć podręczną aplikacji
Wyłączanie i włączanie projektanta
Włączanie projektanta prezentacji i jego wyłączanie jest bardzo proste. Możesz to zrobić w dowolnym momencie pracy nad prezentacją.
Funkcję projektanta można tymczasowo dezaktywować przez zamknięcie panelu bocznego. W każdej chwili możesz ją ponownie uruchomić.
Przywrócenie ustawień domyślnych projektanta wymaga jedynie kliknięcia przycisku "Resetuj" w ustawieniach. Wszystkie spersonalizowane preferencje zostaną wtedy przywrócone do stanu początkowego.
Projektant PowerPoint - Twój klucz do profesjonalnych prezentacji
Jak włączyć projektowanie w PowerPoint to proces, który zajmuje zaledwie kilka minut. Wystarczy aktywna subskrypcja Microsoft 365, stabilne połączenie internetowe i prawidłowa konfiguracja ustawień prywatności, aby rozpocząć tworzenie profesjonalnych prezentacji.Projektant PowerPoint automatycznie analizuje zawartość slajdów i proponuje różnorodne układy dostosowane do Twoich potrzeb. Możesz korzystać z automatycznych sugestii lub włączać funkcję na żądanie. Każdą propozycję układu można dodatkowo modyfikować i dostosowywać do własnych preferencji.
Najważniejsze jest prawidłowe włączenie funkcji projektanta PowerPoint poprzez zakładkę "Projektowanie" i skonfigurowanie ustawień prywatności. W przypadku problemów technicznych, warto sprawdzić połączenie internetowe, aktualizacje programu oraz ustawienia konta Microsoft 365.