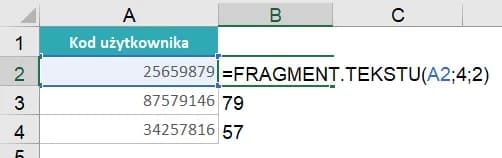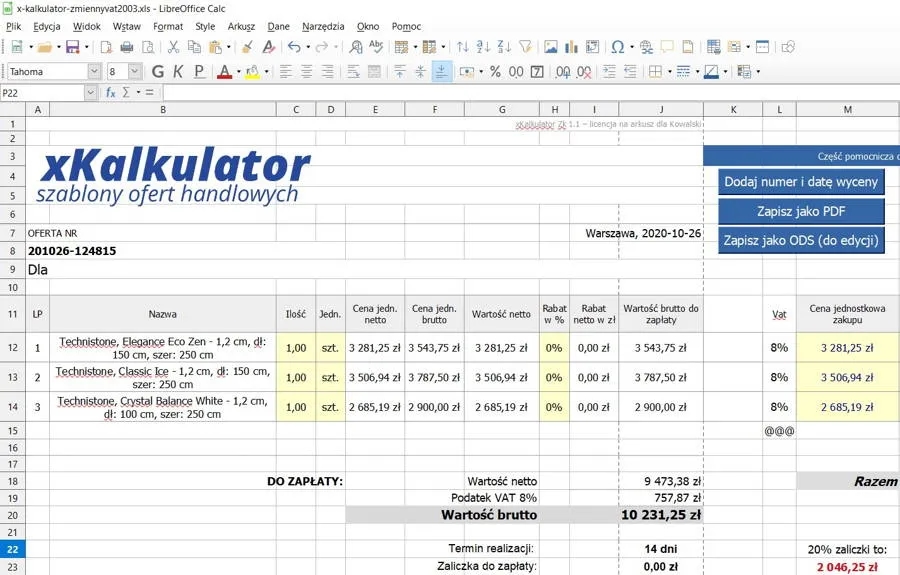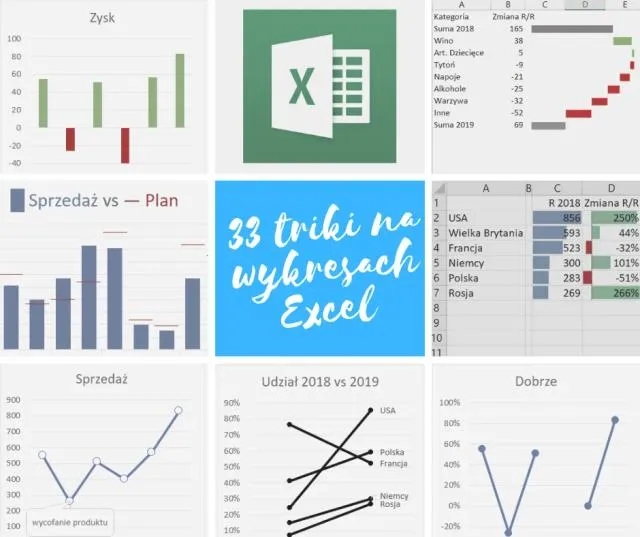- Excel posiada 4 główne metody podziału komórek
- Funkcja "Tekst do kolumn" to najszybsza metoda dla początkujących
- Funkcje tekstowe (LEFT, RIGHT, MID) pozwalają na precyzyjny podział
- Flash Fill automatycznie rozpoznaje wzorce podziału
- Ręczny podział sprawdza się najlepiej przy scalonych komórkach
- Każda metoda wymaga minimalnej liczby kliknięć
Co musisz wiedzieć przed podzieleniem komórki w Excelu
Scalona komórka to połączone ze sobą dwie lub więcej sąsiadujących komórek w Excelu, które tworzą jeden większy obszar. Podzielenie komórki w Excelu na pół jest często niezbędne, gdy chcemy przywrócić oryginalny układ arkusza lub lepiej zorganizować dane.
Znajomość technik jak podzielić komórkę na dwie części w Excelu pozwala na elastyczne zarządzanie danymi i poprawę czytelności arkusza. Podział komórek jest szczególnie przydatny podczas pracy z tabelami i formatowaniem warunkowym.Jak podzielić komórkę w Excelu na dwie części - metoda podstawowa
Jak rozdzielić komórkę w excelu w najprostszy sposób? Excel oferuje wbudowane narzędzie do szybkiego podziału komórek. Proces jest intuicyjny i zajmuje tylko kilka sekund.
- Zaznacz scaloną komórkę
- Przejdź do zakładki "Narzędzia główne"
- Znajdź grupę "Wyrównanie"
- Kliknij przycisk "Podziel komórki"
W oknie dialogowym możesz określić liczbę kolumn (poziomy podział) lub wierszy (pionowy podział). Domyślnie Excel proponuje podział na dwie równe części.
Podział komórki przy użyciu narzędzia "Podziel komórki"
Narzędzie "Podziel komórki" oferuje dwa podstawowe tryby działania. Po wybraniu opcji podziału, możesz zdecydować o kierunku podziału komórki.
Jak podzielić pole w excelu zależy od Twoich potrzeb organizacji danych. Wybór między podziałem poziomym a pionowym wpływa na końcowy układ arkusza.
| Podział na kolumny | Podział na wiersze |
| Tworzy poziome sekcje | Tworzy pionowe sekcje |
| Idealny dla danych w rzędach | Lepszy dla list i kategorii |
Najczęstsze błędy przy dzieleniu komórek w Excelu
Brak możliwości podziału często wynika z nieprawidłowego zaznaczenia komórki lub braku jej scalenia. Wielu użytkowników próbuje podzielić komórkę w Excel 2023 bez wcześniejszego sprawdzenia jej statusu.
Kolejnym częstym problemem jest próba podziału komórki zawierającej formuły lub dane. Excel może wtedy wyświetlić komunikat o błędzie lub odmówić wykonania operacji.
Niektórzy użytkownicy nie wiedzą, jak rozdzielić scaloną komórkę w excelu na pół z powodu zablokowanego arkusza. W takiej sytuacji należy najpierw odblokować arkusz.
- Sprawdź, czy komórka jest rzeczywiście scalona przed próbą podziału
- Skopiuj dane przed podziałem, aby uniknąć ich utraty
- Upewnij się, że arkusz nie jest chroniony
Dlaczego nie mogę podzielić komórki w Excelu?
Problem z podziałem komórek często wynika z trzech głównych przyczyn. Pierwszą jest brak uprawnień do modyfikacji arkusza. Drugą stanowi aktywna ochrona arkusza lub skoroszytu. Trzecią przyczyną może być konflikt z istniejącymi formułami lub odwołaniami.
Czasami trudności z wykonaniem operacji jak podzielić komórkę w excelu na pół wynikają z niekompatybilności wersji programu. Excel może zachowywać się inaczej w różnych wersjach. Zdarza się również, że przyczyną jest uszkodzony plik lub nieprawidłowe ustawienia programu.Rozwiązanie większości problemów z podziałem komórek wymaga sprawdzenia uprawnień i odblokowania arkusza. W przypadku problemów technicznych, warto również rozważyć naprawę instalacji Excela.
Alternatywne sposoby podziału komórek

Funkcja "Tekst do kolumn" stanowi skuteczną alternatywę dla standardowego podziału komórek. Ta metoda jest szczególnie przydatna, gdy chcemy podzielić komórkę w excelu na pół według określonego separatora.
Możemy również wykorzystać formuły tekstowe, takie jak LEFT, RIGHT czy MID. Te funkcje pozwalają na precyzyjną ekstrakcję danych z komórek.
| Metoda | Zastosowanie |
| Tekst do kolumn | Podział według separatora |
| Funkcje tekstowe | Precyzyjny podział tekstu |
| Flash Fill | Automatyczne rozpoznawanie wzorców |
Skróty klawiszowe przyspieszające pracę
Skróty klawiszowe znacząco przyspieszają proces podziału komórek w Excelu. Znajomość podstawowych kombinacji klawiszy może zaoszczędzić wiele czasu. Właściwe wykorzystanie skrótów zwiększa efektywność pracy.
- Alt + H + M + C - szybki dostęp do opcji podziału komórek
- Ctrl + 1 - otwieranie okna formatowania komórek
- Alt + H + M + U - szybkie scalanie komórek
- Ctrl + Z - cofnięcie nieprawidłowego podziału
Zaawansowane opcje podziału komórek
Excel oferuje zaawansowane możliwości podziału poprzez wykorzystanie makr VBA. Makra pozwalają na automatyzację procesu podziału wielu komórek jednocześnie.
Możemy również wykorzystać niestandardowe funkcje do tworzenia własnych reguł podziału. Ta metoda jest szczególnie przydatna przy pracy z dużymi zbiorami danych.
Zaawansowane techniki podziału komórek obejmują również wykorzystanie Power Query. To narzędzie oferuje dodatkowe możliwości manipulacji danymi i ich transformacji.
Wszystkie zaawansowane metody zwiększają elastyczność pracy z arkuszem. Ich znajomość pozwala na efektywniejsze zarządzanie danymi w Excelu.
Skuteczne techniki podziału komórek w Excelu - od podstaw do zaawansowanych metod
Podzielenie komórki w Excelu na pół to proces, który możesz wykonać na kilka sposobów. Podstawowa metoda wymaga tylko czterech kroków i jest dostępna z poziomu zakładki "Narzędzia główne". Pamiętaj jednak, że komórka musi być najpierw scalona, aby móc ją podzielić.
Gdy standardowe metody nie wystarczają, Excel oferuje alternatywne rozwiązania. Funkcja "Tekst do kolumn", formuły tekstowe czy narzędzie Flash Fill dają większą kontrolę nad procesem podziału. Te zaawansowane opcje, wraz ze znajomością skrótów klawiszowych, pozwalają znacząco przyspieszyć pracę.
Problemy z podziałem komórek najczęściej wynikają z trzech przyczyn: braku uprawnień, aktywnej ochrony arkusza lub konfliktów z formułami. Rozwiązanie większości trudności sprowadza się do sprawdzenia podstawowych ustawień arkusza i uprawnień. W przypadku bardziej złożonych projektów, warto rozważyć wykorzystanie makr VBA lub Power Query, które oferują automatyzację procesu i dodatkowe możliwości manipulacji danymi.