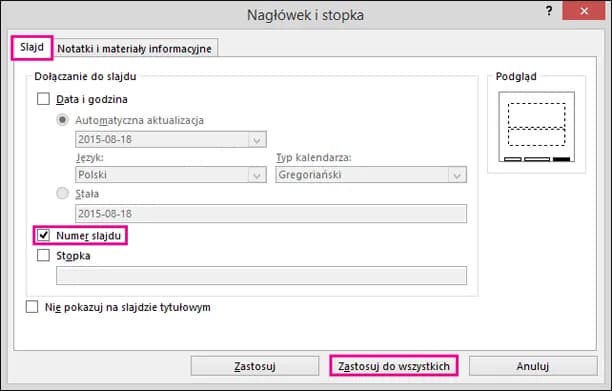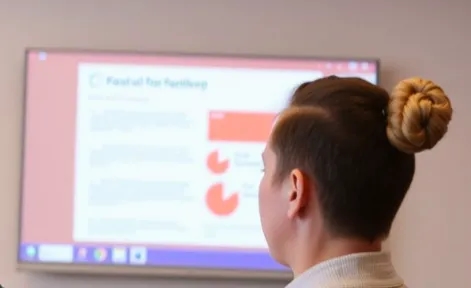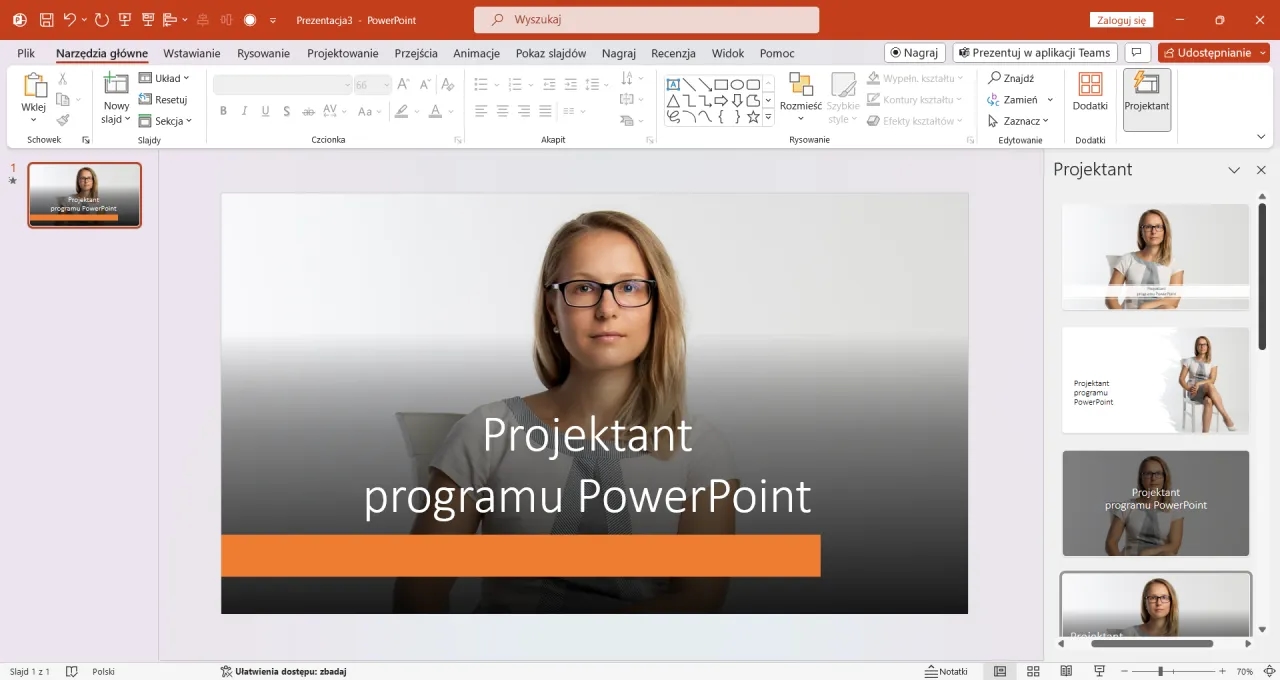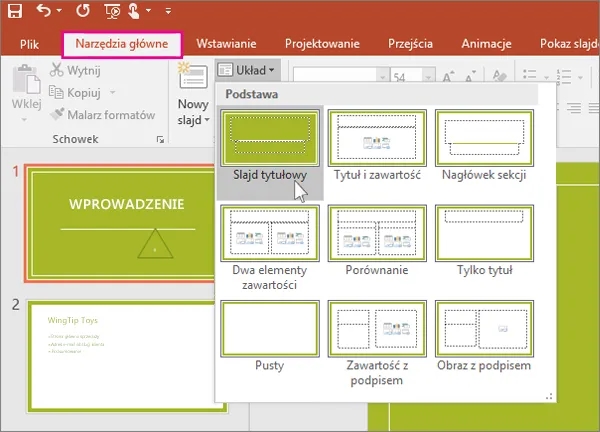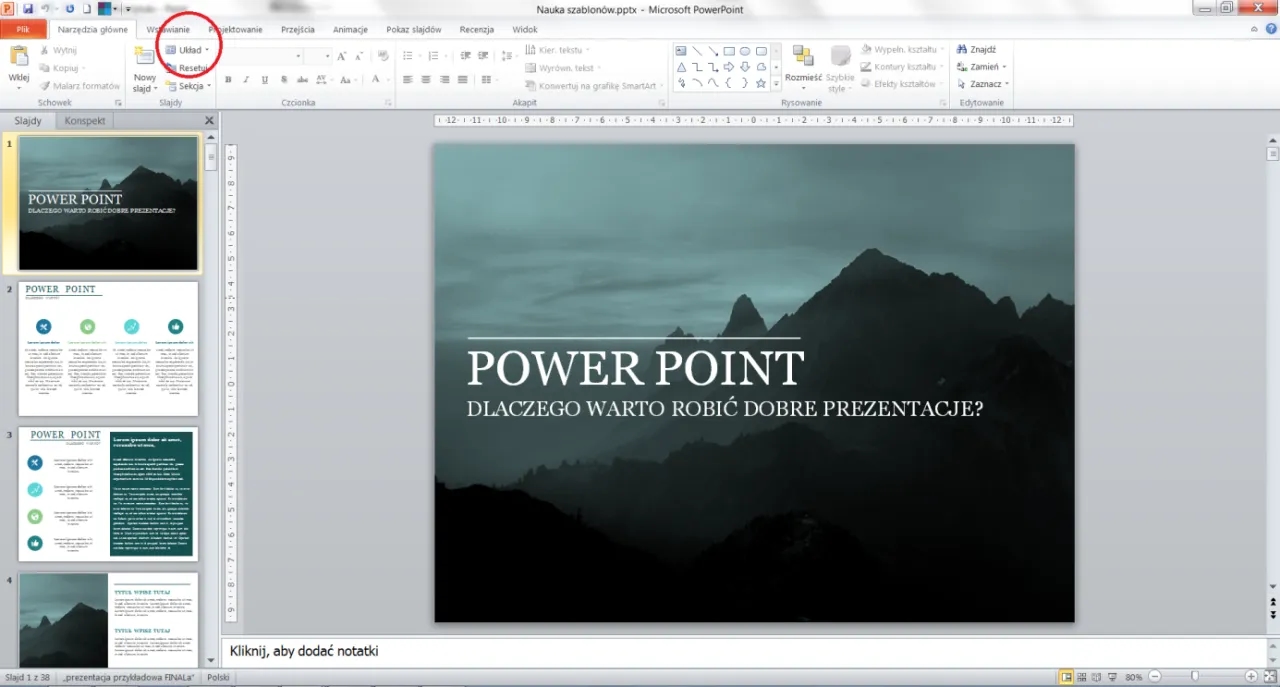Niezależnie od tego, czy pracujesz na wersji desktopowej, czy online, proces numeracji jest intuicyjny i nie wymaga zaawansowanej wiedzy technicznej. Dowiesz się również, jak wykluczyć numerację na slajdzie tytułowym oraz jak uniknąć najczęstszych błędów. Dzięki tym wskazówkom Twoja prezentacja będzie wyglądać profesjonalnie i przejrzyście.
Kluczowe wnioski:
- Numerowanie slajdów można dodać w zakładce „Wstawianie”, wybierając opcję „Numer slajdu”.
- Numerację można dostosować, zmieniając jej styl, kolor lub pozycję na slajdzie.
- Aby wykluczyć numerację na slajdzie tytułowym, wystarczy zaznaczyć opcję „Nie pokazuj na slajdzie tytułowym”.
- Warto pamiętać, że numeracja slajdów jest szczególnie przydatna w długich prezentacjach, ułatwiając orientację.
- W przypadku błędów można łatwo edytować numery slajdów, korzystając z opcji formatowania.
Dodawanie numeracji slajdów w PowerPoint krok po kroku
Jak ponumerować slajdy w PowerPoint? To prostsze, niż myślisz. Wystarczy kilka kliknięć, aby dodać numery do każdego slajdu. Zacznij od przejścia do zakładki „Wstawianie”, a następnie wybierz opcję „Numer slajdu”. Pojawi się okno dialogowe, w którym możesz dostosować ustawienia.
| Krok | Akcja |
|---|---|
| 1 | Przejdź do zakładki „Wstawianie”. |
| 2 | Kliknij „Numer slajdu”. |
| 3 | Zaznacz opcję „Numer slajdu” i zatwierdź. |
Jak włączyć numery slajdów w różnych wersjach PowerPoint
W wersji desktopowej PowerPoint proces jest intuicyjny. Po wybraniu opcji „Numer slajdu” możesz od razu zobaczyć podgląd zmian. Wystarczy zatwierdzić ustawienia, a numery pojawią się na wszystkich slajdach.
W przypadku wersji online, czyli PowerPoint w przeglądarce, proces wygląda podobnie. Różnica polega na tym, że niektóre zaawansowane opcje formatowania mogą być ograniczone. Mimo to dodawanie numerów do slajdów PowerPoint online jest równie proste i skuteczne.
Formatowanie numeracji slajdów: styl, kolor i pozycja
Po dodaniu numerów slajdów warto dostosować ich wygląd. Możesz zmienić styl czcionki, kolor lub pozycję numeracji. Wystarczy kliknąć numer slajdu, aby otworzyć narzędzia formatowania. Dzięki temu numeracja slajdów w prezentacji będzie spójna z resztą projektu.
- Zmiana stylu: wybierz czcionkę, która pasuje do stylu prezentacji.
- Dostosowanie koloru: użyj palety kolorów, aby dopasować numerację do motywu.
- Pozycja: przeciągnij numer w dowolne miejsce na slajdzie.
Jak wykluczyć numerację na slajdzie tytułowym
Jeśli chcesz, aby numer nie pojawiał się na slajdzie tytułowym, możesz to zrobić ręcznie. Wystarczy zaznaczyć numer na slajdzie tytułowym i usunąć go. To proste rozwiązanie, które sprawdza się w krótkich prezentacjach.
Dla większej wygody warto skorzystać z opcji automatycznej. W oknie „Numer slajdu” zaznacz pole „Nie pokazuj na slajdzie tytułowym”. Dzięki temu numeracja zostanie automatycznie wyłączona na pierwszym slajdzie.
Najczęstsze problemy z numeracją slajdów i ich rozwiązania
Jednym z częstych problemów jest brak widoczności numerów na ciemnym tle. Aby to naprawić, zmień kolor numeracji na jaśniejszy. Innym problemem może być nieprawidłowe wyświetlanie numerów po zmianie układu slajdów. W takim przypadku warto sprawdzić ustawienia formatowania.
Porada: Przed prezentacją zawsze sprawdź, czy numery slajdów są widoczne i czytelne. Unikaj sytuacji, w których numeracja zakłóca odbiór treści.
Czy numeracja slajdów wpływa na profesjonalizm prezentacji?
Tak, numerowanie stron w PowerPoint może znacząco podnieść poziom profesjonalizmu. Dzięki numeracji odbiorcy łatwiej śledzą przebieg prezentacji, a prelegent ma lepszą kontrolę nad strukturą pokazu. To szczególnie ważne w przypadku długich i złożonych prezentacji.
W praktyce numeracja slajdów jest niezbędna w prezentacjach biznesowych, edukacyjnych i szkoleniowych. Pozwala zachować porządek i ułatwia nawigację. Warto jednak pamiętać, że w niektórych przypadkach, np. w krótkich pokazach, numeracja może być zbędna.
Jak dostosować numerację do różnych typów prezentacji
Numeracja slajdów w prezentacji powinna być dostosowana do jej typu. W prezentacjach biznesowych warto postawić na minimalistyczny styl, aby nie rozpraszać uwagi odbiorców. W przypadku prezentacji edukacyjnych można pozwolić sobie na bardziej kreatywne rozwiązania, np. kolorowe numery.
| Typ prezentacji | Rekomendacje |
|---|---|
| Biznesowa | Prosty styl, neutralne kolory, numeracja w prawym dolnym rogu. |
| Edukacyjna | Kolorowe numery, większa czcionka, numeracja w lewym górnym rogu. |
Automatyzacja numeracji slajdów: oszczędność czasu
Jeśli często tworzysz prezentacje, warto skorzystać z szablonów. Wbudowane szablony w PowerPoint pozwalają na automatyczne dodawanie numerów do slajdów PowerPoint. To oszczędza czas i gwarantuje spójność w każdej prezentacji.
PowerPoint oferuje również narzędzia do szybkiego formatowania. Dzięki nim możesz w kilka sekund zmienić styl numeracji na wszystkich slajdach. To idealne rozwiązanie dla osób, które cenią sobie efektywność.
Porównanie numeracji slajdów w PowerPoint i innych programach
Jak dodać numery stron w PowerPoint w porównaniu do innych programów? W PowerPoint proces jest bardziej intuicyjny niż w Google Slides. W obu programach można łatwo włączyć numerację, ale PowerPoint oferuje więcej opcji formatowania.
- PowerPoint: większa kontrola nad stylem i pozycją numerów.
- Google Slides: prostszy interfejs, ale mniej zaawansowanych funkcji.
- Oba programy: możliwość wykluczenia numeracji na slajdzie tytułowym.
Jak edytować numery slajdów po ich dodaniu
Chcesz zmienić format numerów? Kliknij numer slajdu i użyj narzędzi formatowania. Możesz zmienić czcionkę, kolor lub rozmiar. To proste, ale skuteczne rozwiązanie, które pozwala dostosować numery na slajdach PowerPoint do swoich potrzeb.Jeśli zauważysz błędy, np. brak numerów na niektórych slajdach, sprawdź ustawienia. Czasami wystarczy ponownie zaznaczyć opcję „Numer slajdu” w zakładce „Wstawianie”. W ten sposób szybko naprawisz problem.
Praktyczne wskazówki dla idealnej numeracji slajdów
Kluczem do skutecznej numeracji jest spójność. Upewnij się, że numery są widoczne na każdym slajdzie i nie zakłócają odbioru treści. Unikaj zbyt małych lub zbyt ozdobnych czcionek, które mogą utrudniać czytelność.
Czy warto używać numeracji slajdów w każdej prezentacji?
Numeracja slajdów ma wiele zalet. Ułatwia nawigację, pomaga zachować porządek i zwiększa profesjonalizm prezentacji. To szczególnie ważne w przypadku długich i złożonych pokazów, gdzie odbiorcy mogą łatwo się zgubić.
Jednak w krótkich prezentacjach, np. podczas spotkań zespołowych, numeracja może być zbędna. W takich sytuacjach warto skupić się na treści, a nie na dodatkowych elementach, takich jak wstawianie numerów slajdów PowerPoint.
Dlaczego numeracja slajdów to klucz do profesjonalizmu
Numeracja slajdów w prezentacji to nie tylko kwestia estetyki, ale także praktyczności. Jak pokazano w artykule, dodanie numerów ułatwia nawigację zarówno prelegentowi, jak i odbiorcom. W przypadku długich prezentacji biznesowych czy edukacyjnych, numerowanie stron w PowerPoint pomaga zachować porządek i zwiększa czytelność.
Artykuł podkreśla również, że dostosowanie numeracji do typu prezentacji ma kluczowe znaczenie. W prezentacjach biznesowych warto postawić na minimalistyczny styl, podczas gdy w edukacyjnych można pozwolić sobie na bardziej kreatywne rozwiązania. Dzięki temu numeracja nie tylko spełnia swoją funkcję, ale także wpisuje się w ogólny styl pokazu.
Ostatecznie, automatyzacja i formatowanie numeracji to narzędzia, które oszczędzają czas i gwarantują spójność. Jak pokazano, PowerPoint oferuje wiele opcji, od szablonów po zaawansowane narzędzia formatowania, które pozwalają dostosować numery do indywidualnych potrzeb. To sprawia, że numeracja slajdów jest nie tylko funkcjonalna, ale także łatwa w zarządzaniu.