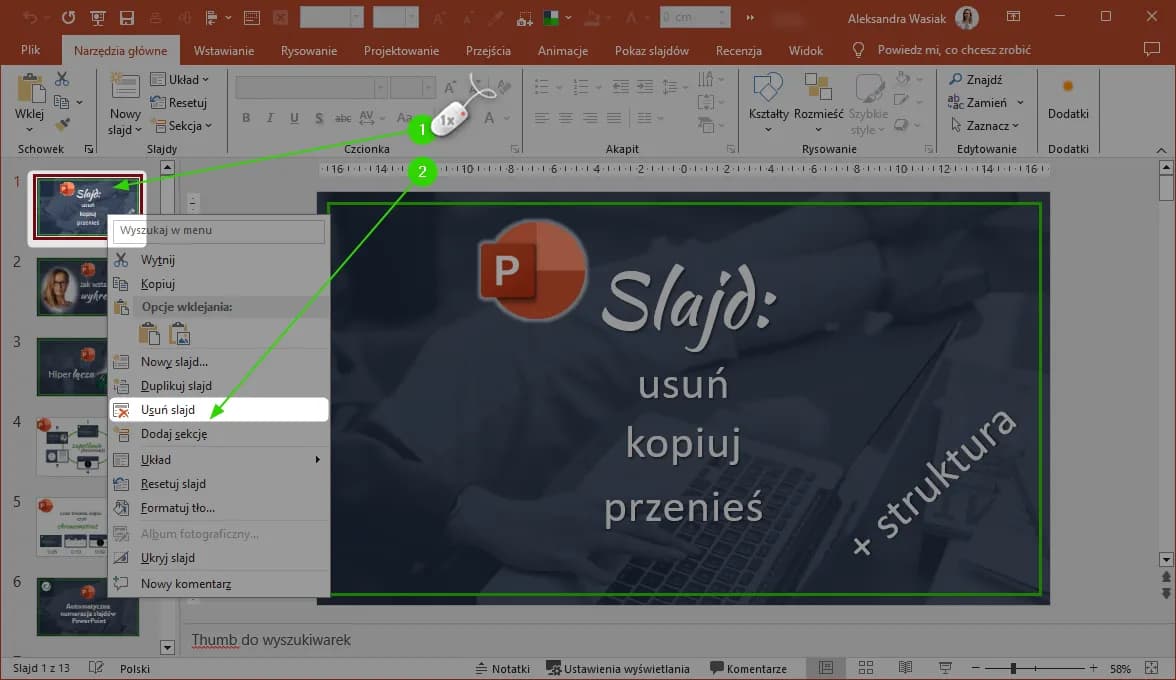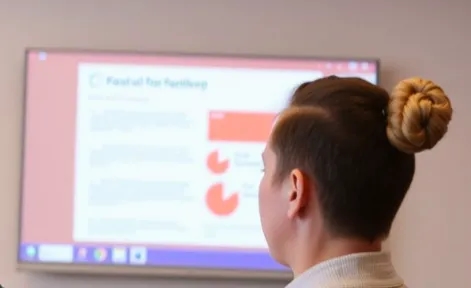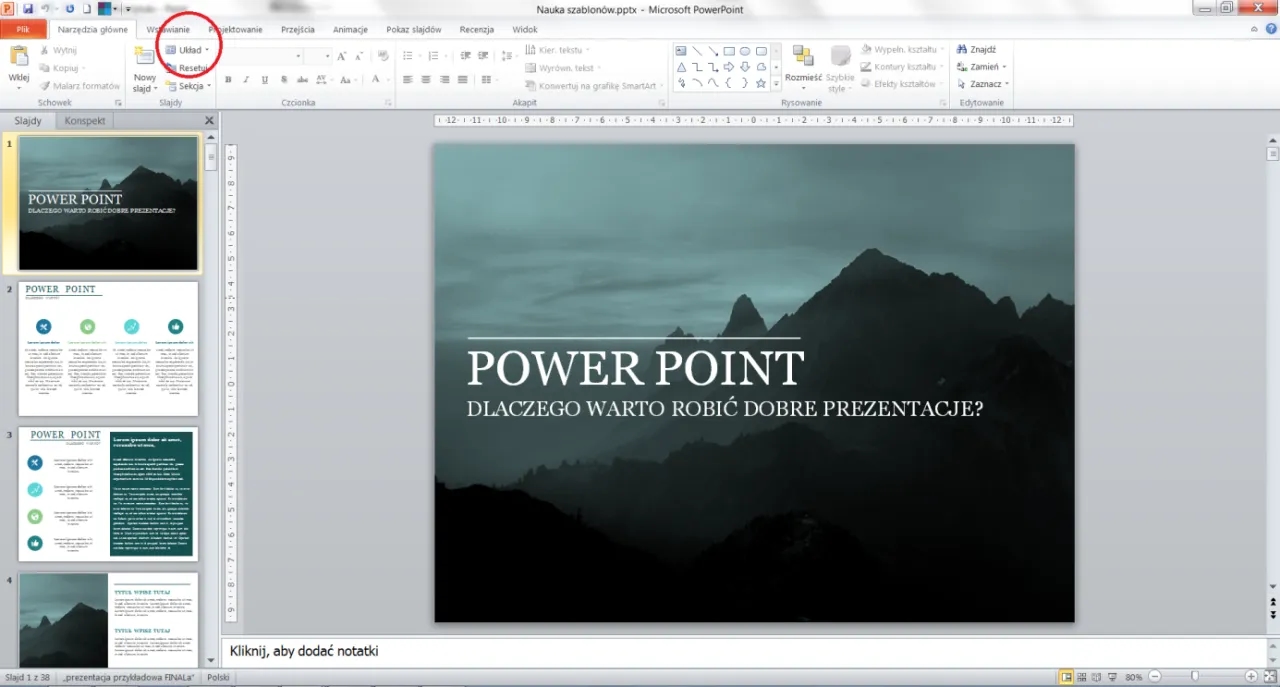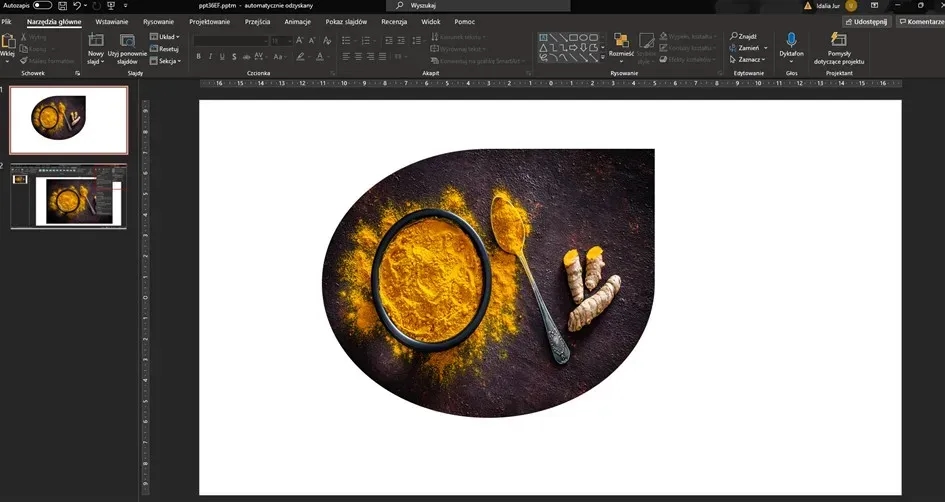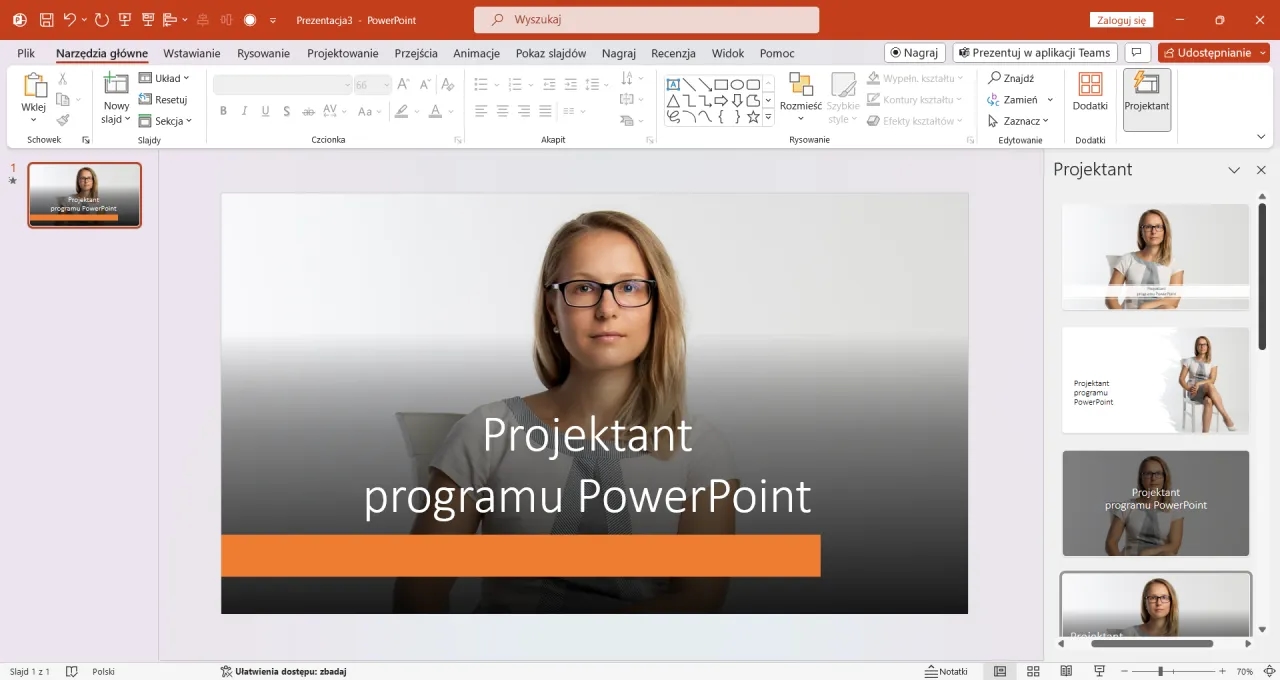Usuwanie slajdów w Microsoft PowerPoint to podstawowa umiejętność podczas tworzenia prezentacji. Proces jest prosty i intuicyjny. Możesz usunąć zarówno pojedyncze slajdy, jak i całe grupy za pomocą kilku kliknięć. Program oferuje różne metody wykonania tej operacji, dostosowane do preferencji użytkownika.
Najważniejsze informacje:- Slajdy można usuwać pojedynczo lub grupowo
- Do wyboru są dwie główne metody: użycie klawisza Delete lub menu kontekstowego
- Proces jest natychmiastowy i nieodwracalny bez użycia opcji cofania
- Można zaznaczać wiele slajdów za pomocą klawiszy Ctrl lub Shift
- Przed usunięciem warto sprawdzić powiązania z innymi elementami prezentacji
Usuwanie pojedynczego slajdu w PowerPoint - 2 szybkie sposoby
Usuwanie slajdów w PowerPoint to prosta operacja, którą wykonasz w kilka sekund. Program oferuje kilka skutecznych metod kasowania slajdu PowerPoint. Miniatury slajdów znajdziesz w panelu po lewej stronie ekranu - to właśnie tam będziesz pracować.
- Metoda z użyciem klawisza Delete: - Zaznacz miniaturę slajdu lewym przyciskiem myszy - Wciśnij klawisz Delete na klawiaturze
- Metoda przez menu kontekstowe: - Kliknij prawym przyciskiem myszy na miniaturę slajdu - Wybierz opcję "Usuń slajd" z menu
Jak zaznaczyć i usunąć wiele slajdów na raz?
Program PowerPoint umożliwia usuwanie wielu slajdów jednocześnie. Do wyboru masz dwie metody zaznaczania: z klawiszem Ctrl dla pojedynczych slajdów lub Shift dla zaznaczenia całego zakresu.
- Przytrzymaj klawisz Ctrl i klikaj na wybrane slajdy
- Alternatywnie użyj Shift, aby zaznaczyć zakres slajdów
- Kliknij prawym przyciskiem myszy na zaznaczenie
- Wybierz "Usuń slajd" lub wciśnij Delete
Skróty klawiszowe przyspieszające usuwanie slajdów
Skróty klawiszowe znacząco przyspieszają pracę z prezentacją. Wykorzystanie ich pozwala zaoszczędzić cenny czas podczas edycji.
| Skrót | Działanie |
|---|---|
| Delete | Usuń zaznaczony slajd |
| Ctrl + Z | Cofnij usunięcie |
| Ctrl + M | Dodaj nowy slajd |
| Ctrl + D | Duplikuj slajd |
Czy można przywrócić usunięty slajd?
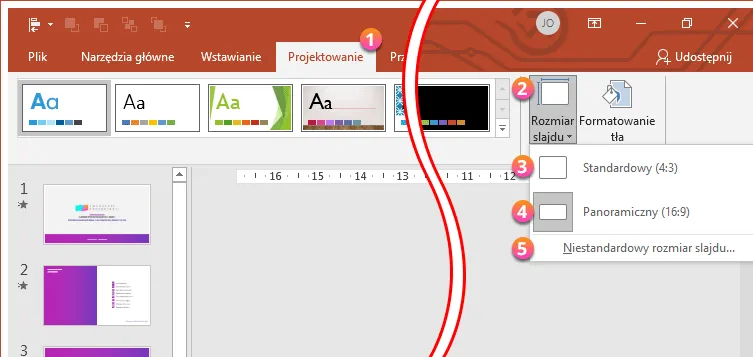
Jak pozbyć się slajdu w PowerPoint to jedno, ale czasem trzeba go odzyskać. PowerPoint oferuje funkcję cofania zmian poprzez skrót Ctrl+Z lub przycisk "Cofnij" na górnym pasku. Działa to jednak tylko do momentu zamknięcia programu.
W przypadku przypadkowego usunięcia, możesz także sprawdzić folder autozapisu lub przywrócić wcześniejszą wersję pliku. PowerPoint regularnie tworzy kopie zapasowe prezentacji.
Warto zabezpieczyć ważne slajdy, tworząc kopię zapasową prezentacji. Możesz też ukryć slajd zamiast go usuwać - ta opcja jest dostępna w menu kontekstowym.
Zarządzanie slajdami w widoku sortera
Widok sortera to potężne narzędzie do usuwania slajdów PowerPoint. Pokazuje wszystkie slajdy w formie miniatur, co ułatwia ich organizację. Przejdziesz do niego klikając "Widok" > "Sortowanie slajdów".
W tym widoku łatwiej zauważysz powtarzające się slajdy czy niepotrzebne elementy. Możesz szybko reorganizować całe sekcje prezentacji.
Sorter sprawdza się szczególnie przy dużych prezentacjach. Skasowanie slajdu w PowerPoint jest tu intuicyjne i szybkie, a jednocześnie masz lepszy ogląd na całość materiału.
Efektywne metody usuwania slajdów - co warto zapamiętać
Usuwanie slajdów w PowerPoint to podstawowa umiejętność, którą możesz wykonać na kilka sposobów. Najszybszą metodą jest użycie klawisza Delete lub menu kontekstowego. Przy większej liczbie slajdów warto skorzystać z klawiszy Ctrl lub Shift do zaznaczania wielu elementów jednocześnie.
Widok sortera znacząco ułatwia zarządzanie prezentacją, szczególnie gdy pracujesz z dużą liczbą slajdów. Pamiętaj o możliwości cofnięcia zmian poprzez Ctrl+Z oraz o regularnym tworzeniu kopii zapasowych. Jeśli nie masz pewności co do usunięcia slajdu, możesz go tymczasowo ukryć zamiast kasować.
Warto nauczyć się skrótów klawiszowych, które przyspieszą Twoją pracę. Najbardziej przydatne to Delete do kasowania slajdu PowerPoint, Ctrl+Z do cofania zmian oraz Ctrl+M do dodawania nowych slajdów. Pamiętaj też o sprawdzeniu powiązań między slajdami przed ich usunięciem, aby uniknąć problemów z działaniem prezentacji.