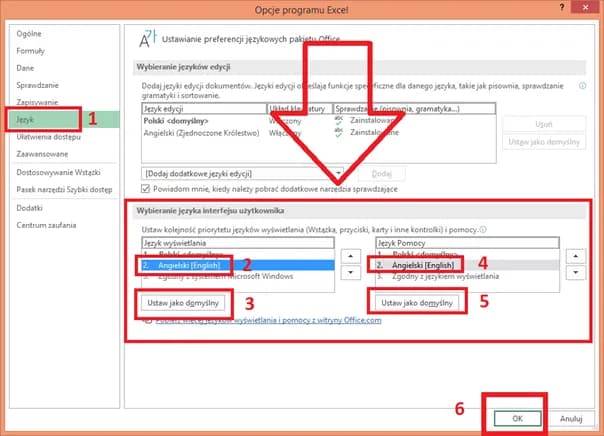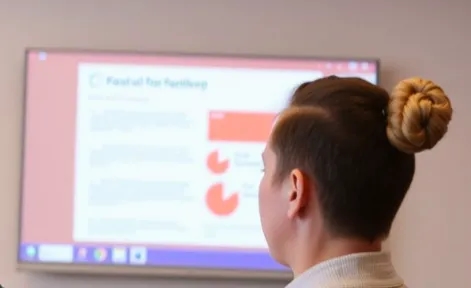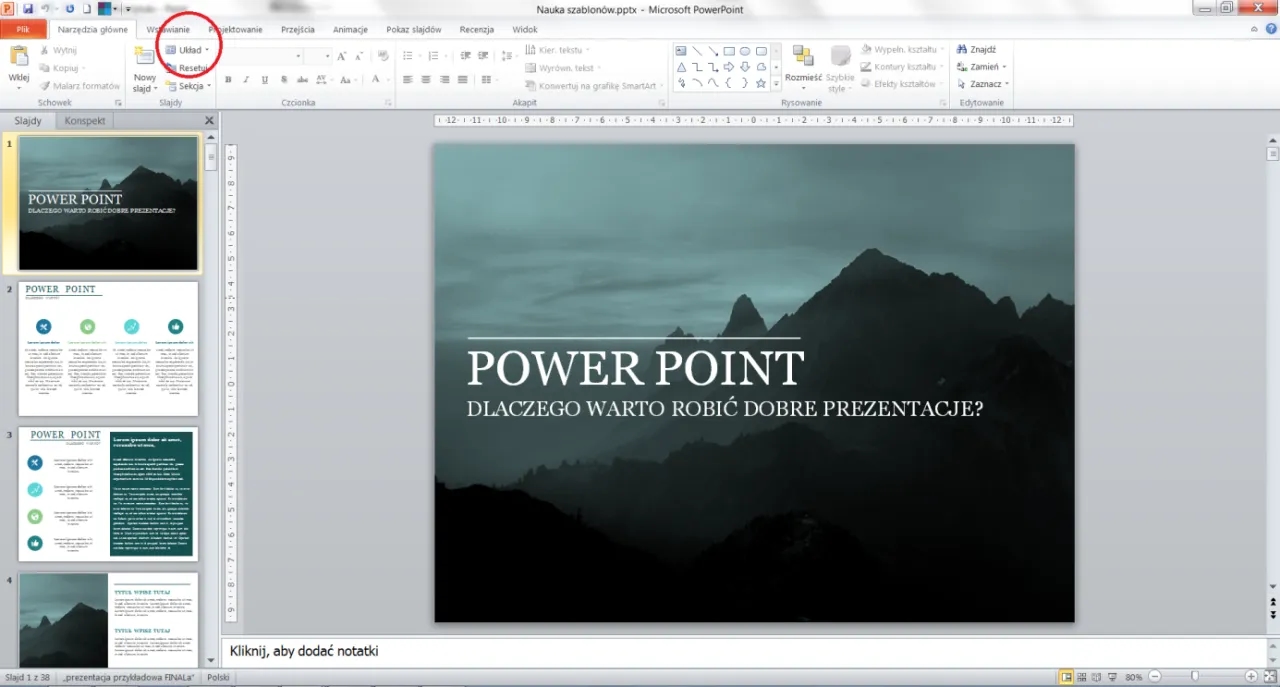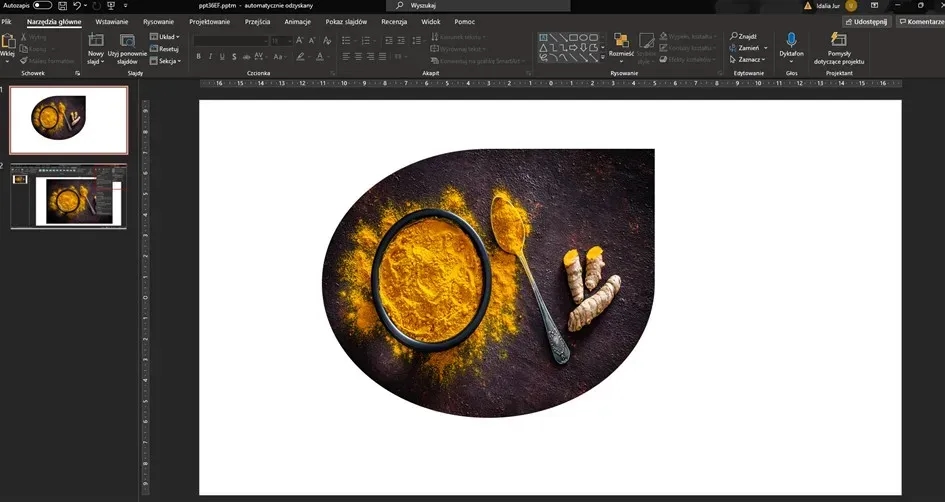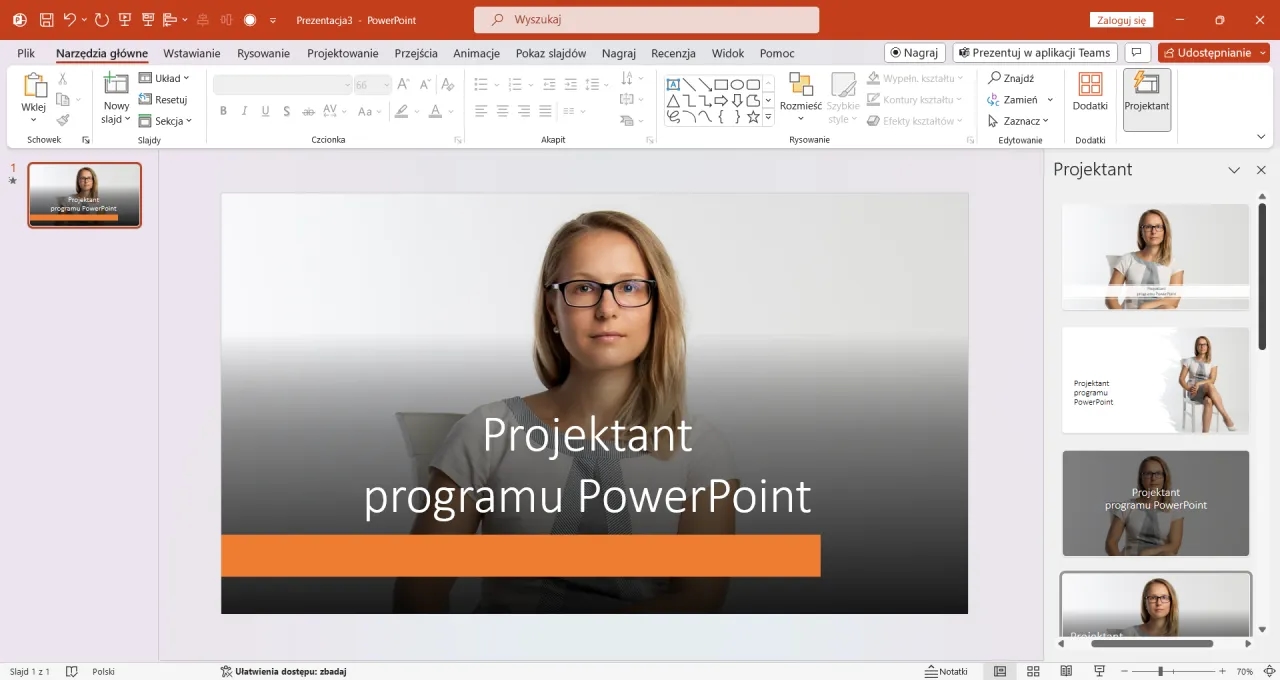Zmiana języka w programie PowerPoint wymaga kilku prostych kroków. Microsoft PowerPoint daje użytkownikom możliwość dostosowania trzech głównych ustawień językowych: języka wyświetlania interfejsu, języka edycji oraz narzędzi sprawdzających. Proces zmiany języka rozpoczyna się od wejścia w zakładkę Plik, a następnie w Opcje programu. Najważniejsze jest to, że wszystkie zmiany wymagają ponownego uruchomienia aplikacji, aby zostały w pełni wprowadzone.
Kluczowe informacje:- Zmiana języka wpływa na cały pakiet Microsoft Office
- Dostępne są trzy osobne ustawienia językowe do modyfikacji
- Brakujące języki można dodatkowo pobrać z witryny Office.com
- Niektóre funkcje mogą być niedostępne w wybranych językach
- Zmiany wymagają restartu programu PowerPoint
- Ustawienia językowe są powiązane z preferencjami systemowymi
Dlaczego warto zmienić język w PowerPoint?
Zmiana języka w PowerPoint usprawnia pracę i zwiększa produktywność podczas tworzenia prezentacji. Dostosowanie języka interfejsu do swoich preferencji eliminuje barierę językową i pozwala skupić się na merytorycznej części pracy.
Jak zmienić język w PowerPoint to często zadawane pytanie przez osoby pracujące w międzynarodowym środowisku. Właściwe ustawienia językowe umożliwiają korzystanie z zaawansowanych funkcji sprawdzania pisowni i gramatyki.Gdzie znaleźć ustawienia języka w PowerPoint?
Powerpoint ustawienia języka polski znajdują się w menu głównym programu. Dostęp do nich jest prosty i intuicyjny. Wystarczy kilka kliknięć, aby dotrzeć do odpowiednich opcji konfiguracyjnych.
- Otwórz program PowerPoint
- Kliknij zakładkę "Plik" w lewym górnym rogu
- Wybierz opcję "Opcje" na dole menu
- Znajdź kategorię "Język" w lewym panelu
- Przejdź do sekcji ustawień językowych
Menu językowe jest przejrzyście zorganizowane i zawiera wszystkie potrzebne opcje. Nawigacja jest intuicyjna nawet dla początkujących użytkowników.
Rodzaje ustawień językowych w PowerPoint
Jak ustawić język w PowerPoint zależy od tego, który aspekt programu chcemy zmodyfikować. PowerPoint oferuje trzy główne kategorie ustawień językowych, które możemy dostosować niezależnie.
| Typ ustawienia | Funkcja | Kiedy stosować |
| Język wyświetlania | Zmiana języka interfejsu | Gdy chcesz zmienić język menu i przycisków |
| Język edycji | Język treści dokumentu | Podczas tworzenia prezentacji w konkretnym języku |
| Narzędzia sprawdzające | Kontrola pisowni i gramatyki | Przy potrzebie weryfikacji poprawności tekstu |
Proces zmiany języka w PowerPoint
Jak zmienić język interfejsu PowerPoint to proces wymagający kilku kroków. Procedura jest prosta i nie wymaga specjalistycznej wiedzy technicznej.
- Uruchom PowerPoint
- Przejdź do zakładki "Plik"
- Wybierz "Opcje"
- Kliknij sekcję "Język"
- Wybierz preferowany język
- Zatwierdź zmiany przyciskiem "OK"
Po wykonaniu wszystkich kroków konieczne jest ponowne uruchomienie programu. Restart PowerPointa pozwoli na pełne wprowadzenie zmian językowych.
Dodawanie nowego języka do PowerPoint
Język edycji PowerPoint jak zmienić gdy potrzebnego języka nie ma na liście? Najpierw należy przejść do sekcji "Dodaj język" w ustawieniach językowych. Następnie wybierz z listy dostępnych języków ten, który chcesz zainstalować.
System automatycznie rozpocznie pobieranie pakietu językowego z serwerów Microsoft. Proces instalacji trwa zazwyczaj kilka minut i wymaga stabilnego połączenia z internetem. Po zakończeniu instalacji nowy język będzie dostępny w ustawieniach.
Sprawdź poprawność instalacji poprzez przejście do ustawień językowych. Nowo zainstalowany język powinien być widoczny na liście dostępnych opcji.
Najczęstsze problemy przy zmianie języka
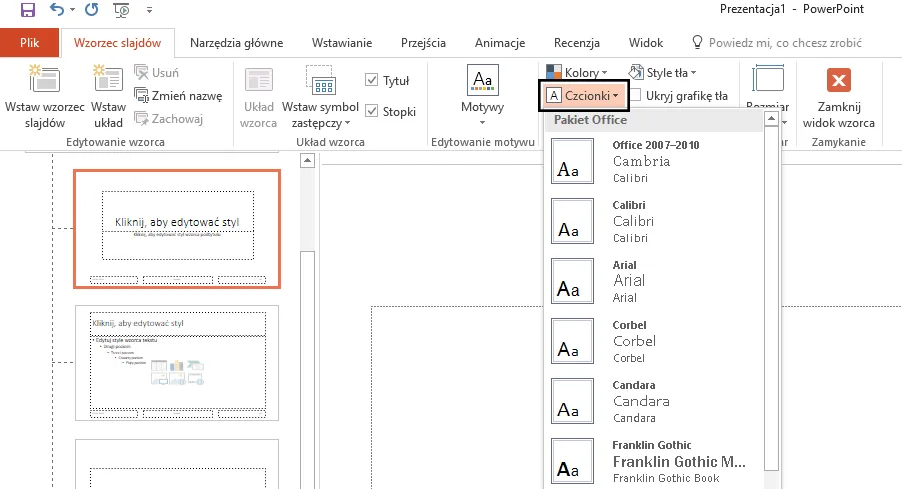
Brak możliwości zmiany języka często wynika z niewystarczających uprawnień administracyjnych. Problem ten można rozwiązać logując się na konto z uprawnieniami administratora.
Niektóre funkcje mogą być niedostępne w wybranych wersjach językowych. Warto sprawdzić dostępność potrzebnych narzędzi przed zmianą języka.
Czasami zmiany nie są widoczne mimo restartu programu. W takiej sytuacji należy sprawdzić, czy pakiet językowy został poprawnie zainstalowany.
Większość problemów można rozwiązać poprzez ponowną instalację pakietu językowego. Jeśli to nie pomoże, warto zaktualizować PowerPoint do najnowszej wersji. Można też spróbować naprawić instalację pakietu Office.
Wpływ zmiany języka na pakiet Office
Zmiana języka Microsoft PowerPoint może wpłynąć na inne aplikacje pakietu Office. Ustawienia językowe są często synchronizowane między programami Microsoft Office.Modyfikacja języka w PowerPoint może automatycznie zmienić ustawienia w Word i Excel. Jest to wygodne rozwiązanie dla osób korzystających z całego pakietu.
System Windows może wymagać dodatkowych ustawień językowych. Warto sprawdzić ustawienia regionalne systemu operacyjnego. Niektóre funkcje mogą być niedostępne bez odpowiedniej konfiguracji systemowej.
Dostępne języki w PowerPoint
PowerPoint zmiana języka menu jest możliwa dla wielu języków światowych. Microsoft regularnie aktualizuje dostępność wersji językowych w swoich produktach.
| Język | Dostępność w PowerPoint 2019 | Dostępność w PowerPoint 365 |
| Polski | Pełna | Pełna |
| Angielski | Pełna | Pełna |
| Niemiecki | Pełna | Pełna |
Niektóre języki mogą mieć ograniczoną funkcjonalność w starszych wersjach programu. Warto sprawdzić kompatybilność językową przed zakupem konkretnej wersji PowerPoint.
Co warto zapamiętać o zmianie języka w PowerPoint
Zmiana języka w PowerPoint to prosty proces dostępny dla każdego użytkownika. Najważniejsze jest zlokalizowanie odpowiednich ustawień w zakładce "Plik" > "Opcje" > "Język", gdzie możemy dostosować trzy kluczowe aspekty: język wyświetlania, język edycji oraz narzędzia sprawdzające.
Pamiętaj, że po wprowadzeniu zmian konieczne jest ponowne uruchomienie programu. Jeśli potrzebnego języka nie ma na liście, możesz go łatwo dodać poprzez instalację dodatkowego pakietu językowego z oficjalnej strony Microsoft.
Jak zmienić język w PowerPoint może mieć wpływ na cały pakiet Office, co jest wygodne przy pracy z wieloma aplikacjami Microsoft. W przypadku problemów warto sprawdzić uprawnienia administracyjne oraz ustawienia regionalne systemu Windows, które mogą wpływać na dostępność poszczególnych funkcji językowych.