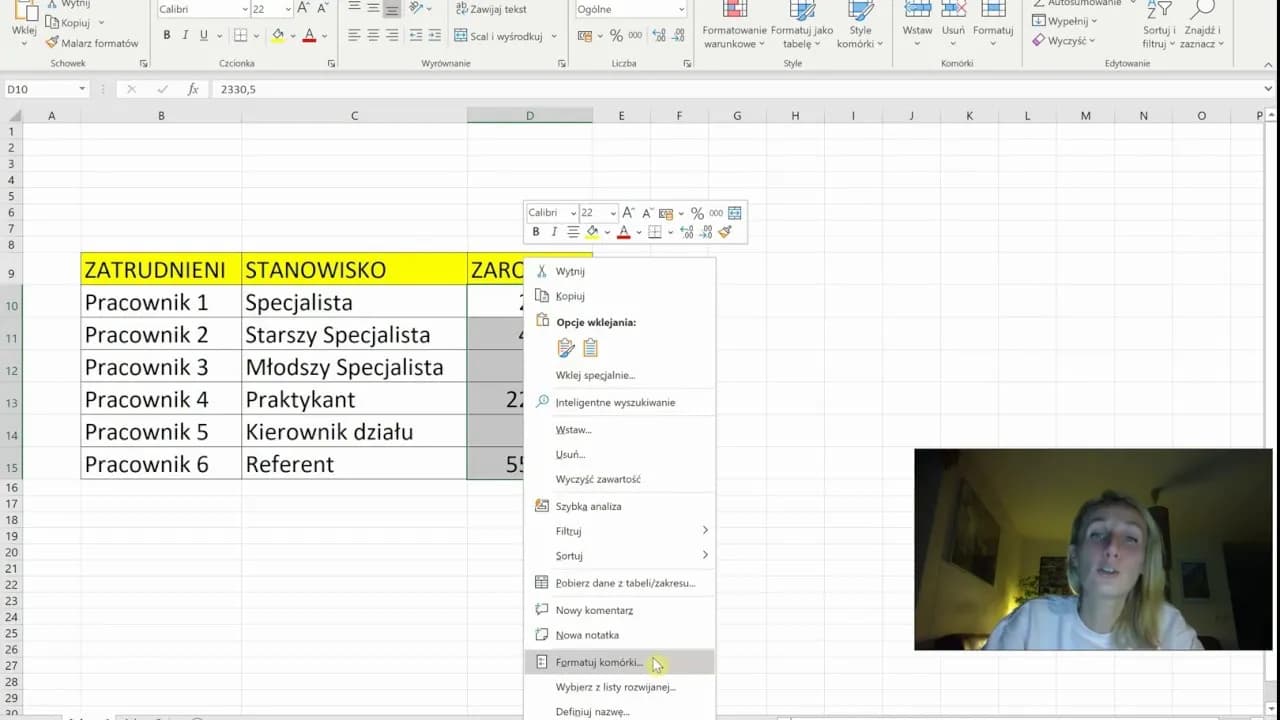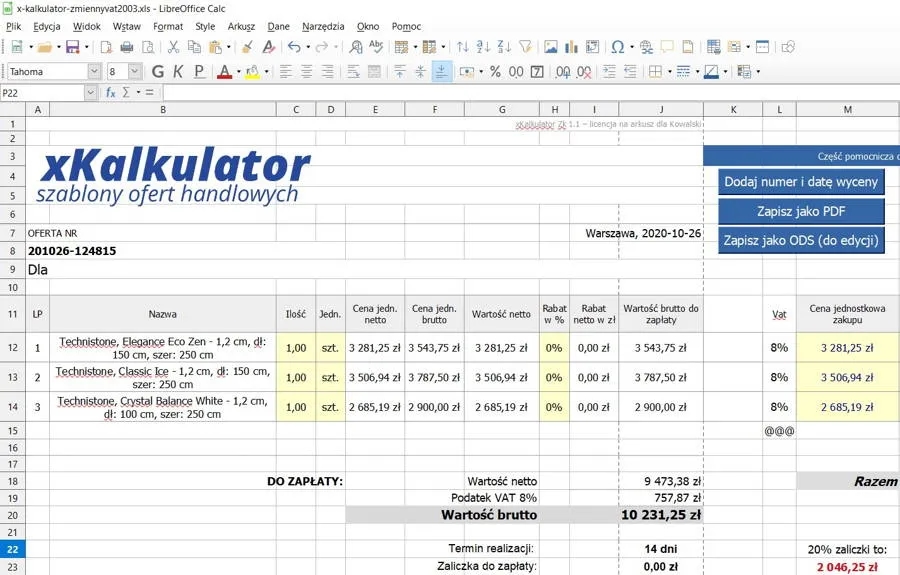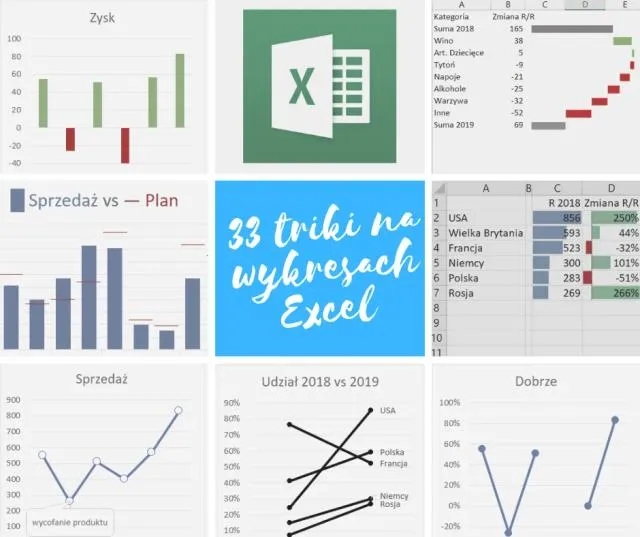Zamiana kropek na przecinki w Excelu to często spotykany problem podczas pracy z danymi liczbowymi. Szczególnie istotne jest to przy importowaniu danych z różnych systemów, które używają odmiennych separatorów dziesiętnych. Excel oferuje kilka skutecznych metod na rozwiązanie tego problemu. Można to zrobić zarówno ręcznie, jak i automatycznie - wszystko zależy od ilości danych i preferencji użytkownika.
Najważniejsze informacje:- Problem dotyczy głównie importowanych danych z systemów używających kropki jako separatora
- Excel oferuje trzy podstawowe metody zamiany: funkcję "Znajdź i zamień", użycie formuły oraz zmianę ustawień regionalnych
- Zmiana separatorów jest kluczowa dla poprawnego wykonywania obliczeń
- Proces można wykonać zarówno dla pojedynczych komórek, jak i większych zakresów danych
- Po zamianie należy upewnić się, że komórki są prawidłowo sformatowane jako liczby
Dlaczego Excel wyświetla kropki zamiast przecinków?
Problem z wyświetlaniem kropek zamiast przecinków w Excelu najczęściej wynika z różnic w ustawieniach regionalnych systemu. Excel domyślnie przyjmuje separatory zgodne z systemem operacyjnym, co może powodować problemy przy konwersji kropek na przecinki podczas importu danych.
Zmiana formatu liczb w Excelu staje się konieczna szczególnie przy pracy z danymi z systemów anglojęzycznych, które standardowo używają kropki jako separatora dziesiętnego. W polskiej wersji Excela przecinek jest domyślnym separatorem, co wymaga konwersji danych.Metoda 1: Zamiana kropek na przecinki przez Znajdź i zamień
Jak zamienić w Excelu kropki na przecinki najszybciej? Wykorzystaj funkcję "Znajdź i zamień". To najprostsza metoda, która sprawdza się przy mniejszych zbiorach danych.
- Zaznacz komórki wymagające zmiany
- Wciśnij kombinację Ctrl + H
- W polu "Znajdź" wpisz kropkę (.)
- W polu "Zamień na" wpisz przecinek (,)
- Kliknij "Zamień wszystko"
Po wykonaniu zamiany konieczne jest sprawdzenie, czy komórki są prawidłowo sformatowane jako liczby. W przeciwnym razie Excel może traktować je jako tekst.
Jak sprawdzić poprawność zamiany separatorów?
Excel zmiana kropki na przecinek wymaga weryfikacji. Sprawdź wyrównanie liczb - powinny być wyrównane do prawej strony komórki. Jeśli są wyrównane do lewej, oznacza to, że Excel traktuje je jako tekst.
Dodatkowo możesz wykonać prostą operację matematyczną na przekonwertowanych liczbach. Jeśli Excel zgłosi błąd lub wyświetli formułę zamiast wyniku, oznacza to nieprawidłową konwersję.
Czytaj więcej: Prosty sposób jak podzielić komórkę w excelu na pół - poradnik krok po kroku
Metoda 2: Wykorzystanie formuły Excel do zamiany separatorów
Jak w Excelu zamienić separator dziesiętny za pomocą formuły? Najskuteczniejszym rozwiązaniem jest wykorzystanie funkcji ZASTĄP w połączeniu z WARTOŚĆ.LICZBOWA.
Formuła automatycznie wykrywa kropki w tekście i zamienia je na przecinki, jednocześnie konwertując wynik na format liczbowy. To szczególnie przydatne przy dużych zbiorach danych.
| Formuła | Zastosowanie |
|---|---|
| =WARTOŚĆ.LICZBOWA(ZASTĄP(A1;SZUKAJ.TEKST(".";A1);1;",")) | Pojedyncza komórka |
| =WARTOŚĆ.LICZBOWA(PODSTAW(A1;".":",")) | Wiele separatorów |
Pamiętaj, żeby po zastosowaniu formuły skopiować i wkleić wartości specjalnie, aby zachować tylko liczby bez formuł.
Najczęstsze błędy przy używaniu formuł
Excel zamiana separatora dziesiętnego może generować błędy #WARTOŚĆ!, gdy w komórce znajduje się tekst zamiast liczby. Sprawdź format źródłowych danych przed zastosowaniem formuły.
Kolejnym częstym problemem jest utrata formatowania po konwersji. Ustaw odpowiedni format liczbowy dla docelowych komórek przed rozpoczęciem procesu zamiany.
Formuły mogą też nie działać prawidłowo przy liczbach ujemnych lub zawierających separator tysięcy. W takich przypadkach lepiej użyć pierwszej metody lub zmienić ustawienia regionalne.
Metoda 3: Zmiana ustawień regionalnych w Excelu
Konwersja kropek na przecinki Excel może być wykonana systemowo poprzez zmianę ustawień regionalnych. To rozwiązanie sprawdza się przy regularnej pracy z danymi wymagającymi określonego separatora.
- Otwórz menu Plik > Opcje > Zaawansowane
- Przewiń do sekcji "Opcje edycji"
- Odznacz "Użyj separatorów systemowych"
- Ustaw przecinek jako separator dziesiętny
Ta metoda zapewnia stałe ustawienia dla wszystkich nowo tworzonych arkuszy. Istniejące dane mogą wymagać ponownego formatowania.
Pamiętaj, że zmiana ustawień regionalnych wpłynie na wszystkie pliki Excel otwierane na danym komputerze.
Kiedy warto zmienić ustawienia regionalne?
Zmiana formatu liczb przecinek Excel przez ustawienia regionalne jest najlepsza przy częstej pracy z danymi z różnych źródeł. Oszczędza czas na ręczną konwersję każdego pliku.
| Metoda | Zalety | Wady |
|---|---|---|
| Znajdź i zamień | Szybka, prosta | Wymaga ręcznej weryfikacji |
| Formuły | Dokładna, automatyczna | Może być skomplikowana |
| Ustawienia regionalne | Systemowe rozwiązanie | Wpływa na wszystkie pliki |
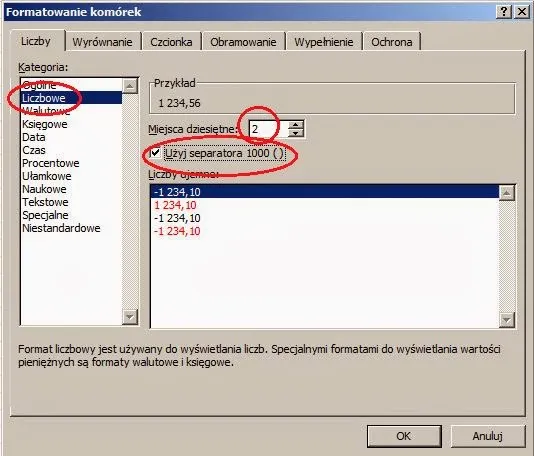
Jak uniknąć problemów przy konwersji dużych zbiorów danych?
Przy dużych zbiorach danych zawsze wykonuj kopię zapasową przed rozpoczęciem konwersji. Błąd może spowodować utratę lub uszkodzenie ważnych informacji.
Dziel dane na mniejsze partie, jeśli pracujesz z arkuszami zawierającymi ponad 100 000 wierszy. Zapobiega to zawieszaniu się programu i ułatwia weryfikację poprawności konwersji.
Używaj formuł warunkowych do sprawdzania poprawności danych po konwersji. Na przykład, funkcja JEŻELI może pomóc w identyfikacji nietypowych wartości lub błędów konwersji.
Przykładowo, przy konwersji pliku zawierającego 50 000 rekordów sprzedaży, najpierw przekonwertuj 1000 pierwszych wierszy. Sprawdź poprawność wyników, a następnie zastosuj tę samą metodę do pozostałych danych.
Wybierz najlepszą metodę zamiany separatorów w Excelu
Konwersja kropek na przecinki w Excelu może być wykonana na trzy różne sposoby, dostosowane do różnych potrzeb użytkownika. Dla małych zbiorów danych najszybsza będzie metoda "Znajdź i zamień". Przy regularnej pracy z danymi zagranicznymi warto rozważyć zmianę ustawień regionalnych. Z kolei formuły Excel sprawdzą się najlepiej przy automatyzacji procesu dla średnich i dużych zbiorów danych.
Niezależnie od wybranej metody, kluczowe jest sprawdzenie poprawności konwersji. Zawsze weryfikuj format liczbowy komórek i wykonaj próbne obliczenia na przekonwertowanych danych. W przypadku dużych zbiorów danych, warto podzielić proces na mniejsze partie i systematycznie sprawdzać rezultaty.
Pamiętaj, że zmiana formatu liczb w Excelu to nie tylko zamiana znaku, ale także prawidłowe formatowanie komórek. Właściwe przygotowanie danych przed konwersją i systematyczna weryfikacja wyników pozwolą uniknąć typowych błędów i zapewnią poprawność dalszych obliczeń w arkuszu.