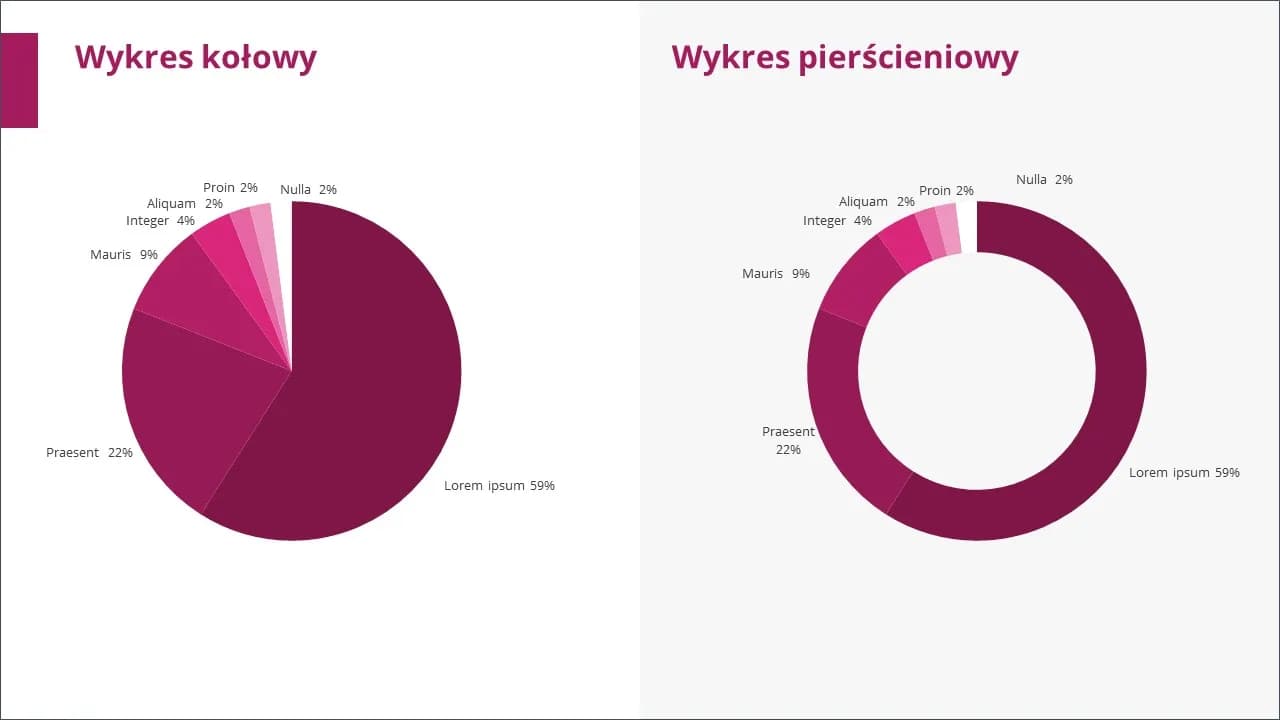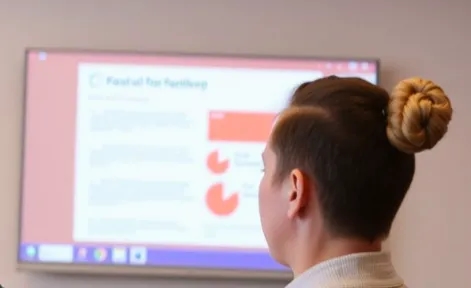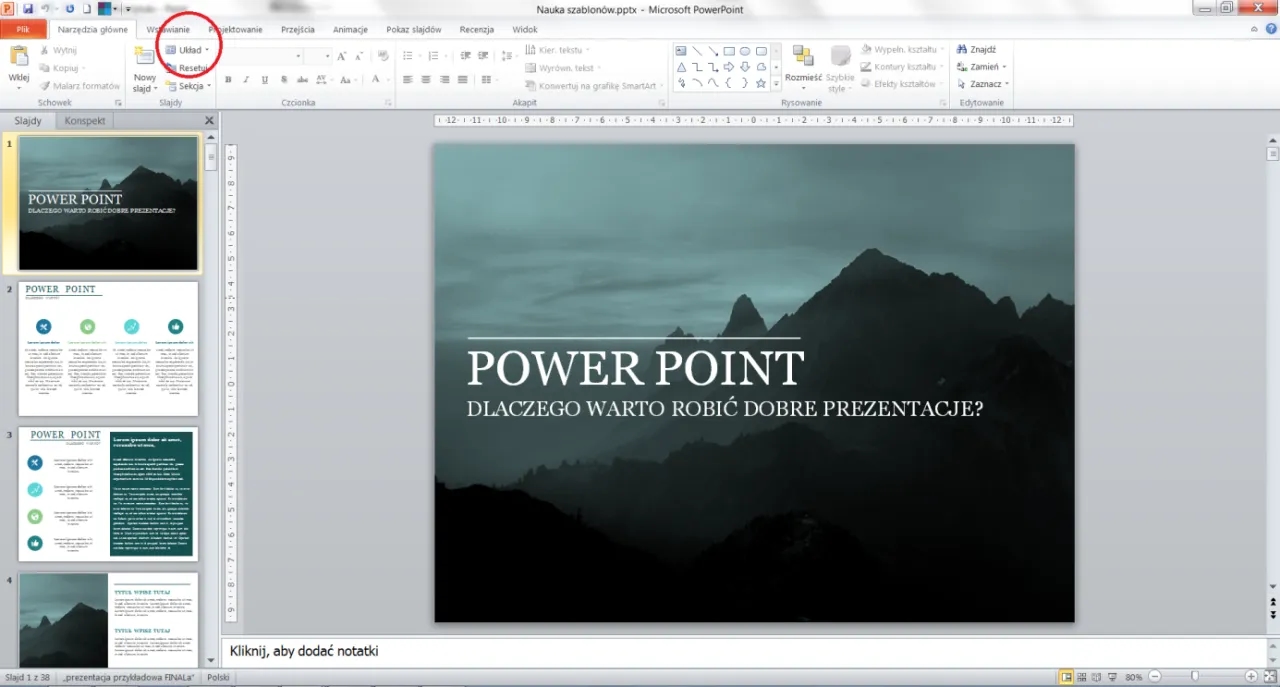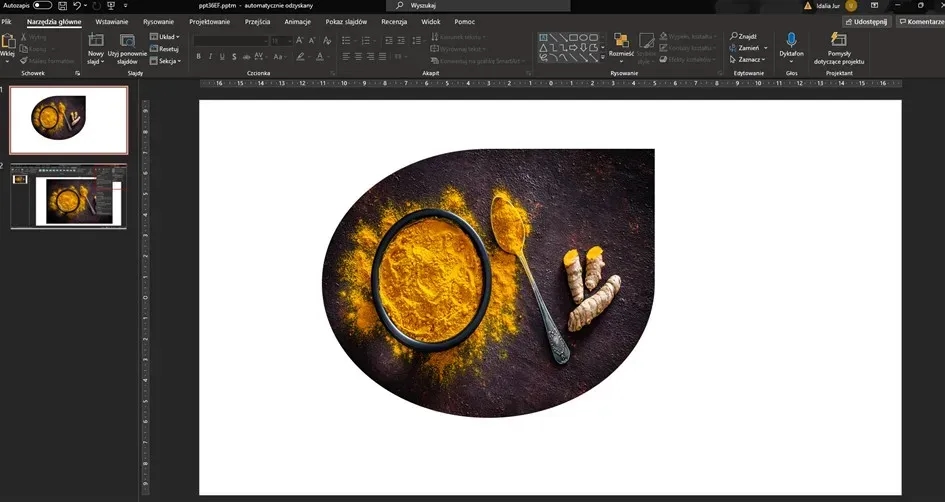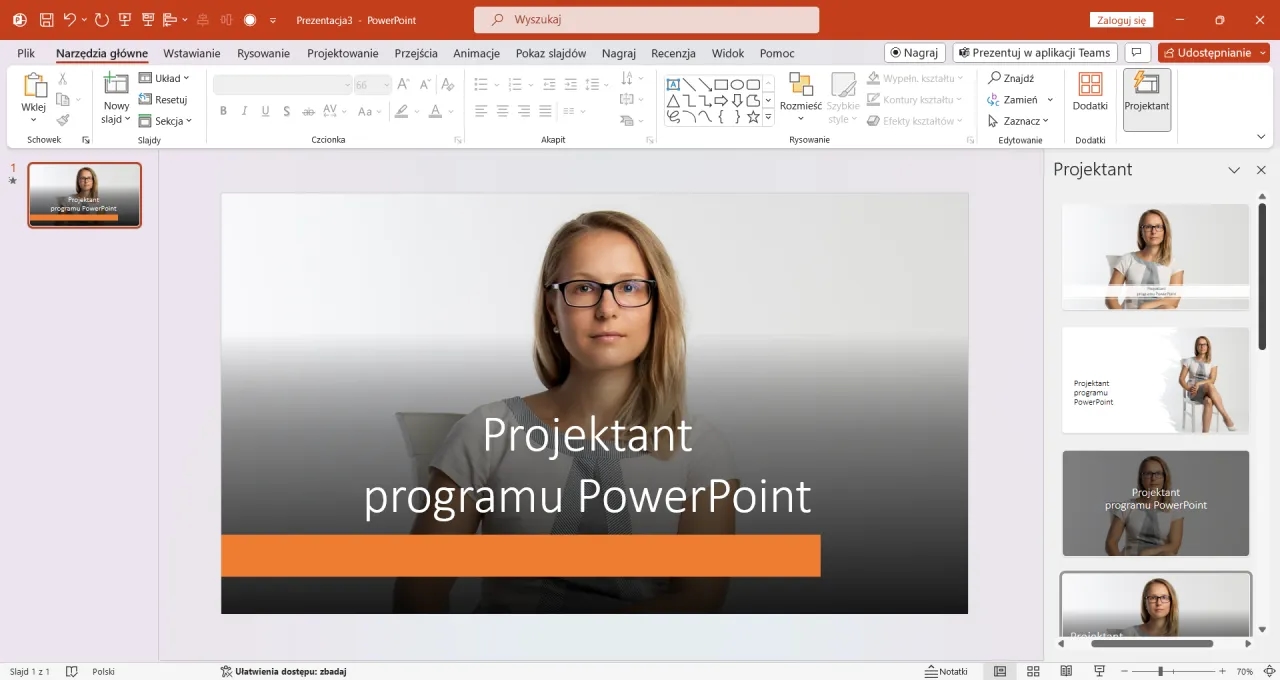Tworzenie wykresu kołowego w PowerPoint to prosty i skuteczny sposób wizualizacji danych. Program oferuje różnorodne opcje dostosowania, od standardowych wykresów po nowoczesne wykresy pierścieniowe. Proces wymaga jedynie kilku podstawowych kroków, które pozwalają przekształcić surowe dane w czytelną i profesjonalną prezentację. Narzędzie to jest szczególnie przydatne, gdy chcemy pokazać proporcje lub udziały procentowe w całości.
Najważniejsze informacje:- Wykres kołowy tworzy się poprzez zakładkę Wstawianie > Wykres > Kołowy
- Dane wprowadza się bezpośrednio w arkuszu kalkulacyjnym PowerPoint
- Najlepiej sprawdza się przy prezentacji maksymalnie 6-8 kategorii
- Możliwość wyboru między standardowym wykresem kołowym a pierścieniowym
- Program pozwala na łatwe dostosowanie kolorów i stylów wykresu
- Wykres wymaga kontrastowych kolorów dla zachowania czytelności
Czym jest wykres kołowy i kiedy warto go użyć?
Wykres kołowy w PowerPoint to graficzna prezentacja danych w formie koła podzielonego na wycinki, gdzie każdy reprezentuje procentowy udział w całości. Ten popularny sposób wizualizacji danych pozwala na szybkie porównanie proporcji różnych kategorii.
Wykresy kołowe sprawdzają się najlepiej podczas prezentowania udziałów rynkowych, struktury budżetu czy wyników ankiet. Jak zrobić wykres kołowy w PowerPoint, by efektywnie przedstawić dane? Warto stosować go gdy mamy do pokazania maksymalnie 6-8 kategorii.
Wstawianie wykresu kołowego do prezentacji
Jak wstawić wykres kołowy PowerPoint do swojej prezentacji? Proces jest prosty i intuicyjny. Wystarczy wykonać kilka podstawowych kroków, by stworzyć profesjonalną wizualizację danych.
- Otwórz zakładkę "Wstawianie" na górnym pasku menu
- Kliknij przycisk "Wykres" w sekcji "Ilustracje"
- Wybierz kategorię "Kołowy" z dostępnych typów wykresów
- Wskaż preferowany podtyp wykresu (np. standardowy lub pierścieniowy)
- Zatwierdź wybór, klikając "OK"
Wprowadzanie i edycja danych w wykresie
Po wstawieniu wykresu automatycznie otworzy się arkusz kalkulacyjny z przykładowymi danymi. Jak edytować wykres kołowy w PowerPoint? Wystarczy zastąpić przykładowe wartości własnymi danymi.
Dane możesz wprowadzać bezpośrednio w arkuszu lub skopiować je z zewnętrznego źródła. Pamiętaj, że pierwsza kolumna zawiera nazwy kategorii, a druga ich wartości.
| Kategoria | Wartość (%) |
|---|---|
| Sprzedaż A | 40 |
| Sprzedaż B | 30 |
| Sprzedaż C | 30 |
Formatowanie danych w arkuszu
Właściwe formatowanie danych jest kluczowe dla czytelności wykresu kołowego w PowerPoint. Wartości procentowe wprowadzamy jako liczby całkowite lub dziesiętne.
Kolejność danych w arkuszu wpływa na układ wycinków w wykresie. Największe wartości warto umieścić na początku, aby były widoczne od godziny 12.
Nazwy kategorii powinny być zwięzłe i czytelne. Zbyt długie opisy możesz skrócić, przenosząc szczegółowe informacje do legendy.
Dostosowywanie wyglądu wykresu kołowego
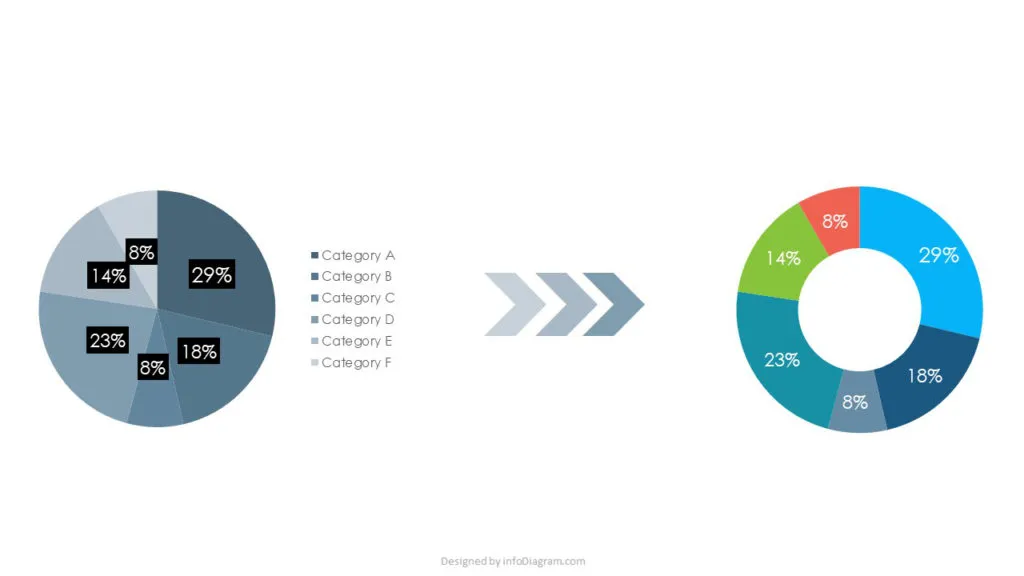
Jak zrobić wykres kołowy w prezentacji bardziej atrakcyjnym? PowerPoint oferuje szereg narzędzi do personalizacji. Możesz modyfikować kolory, style i efekty 3D. Właściwe formatowanie pomoże lepiej przekazać informacje.
Zmiana kolorów i stylów wykresu
Wybór odpowiednich kolorów ma kluczowe znaczenie dla czytelności danych. Używaj kontrastowych odcieni, które ułatwią rozróżnienie poszczególnych wycinków.
PowerPoint oferuje gotowe schematy kolorów, ale możesz też tworzyć własne. Warto dostosować paletę do identyfikacji wizualnej firmy.
- Zmiana koloru pojedynczego wycinka
- Wybór gotowego motywu kolorystycznego
- Dostosowanie przezroczystości elementów
- Dodawanie efektów 3D i cieni
- Modyfikacja obramowania wycinków
- Zastosowanie tekstur i gradientów
Dodawanie etykiet i legendy
Etykiety danych pokazują konkretne wartości bezpośrednio na wykresie. Możesz wybrać format wyświetlania: liczby, procenty lub oba.
Legenda pomaga w identyfikacji poszczególnych kategorii. Możesz ją umieścić w dowolnym miejscu: z prawej, z lewej, na górze lub na dole wykresu.
Dla lepszej czytelności warto dostosować rozmiar i styl czcionki. Etykiety nie powinny nachodzić na siebie ani wykraczać poza obszar slajdu.
Typy wykresów kołowych dostępne w PowerPoint
Jak stworzyć wykres kołowy prezentacja w różnych wariantach? PowerPoint oferuje kilka typów wykresów kołowych. Każdy ma swoje zalety i najlepiej sprawdza się w określonych sytuacjach.
| Typ wykresu | Zastosowanie | Zalety |
|---|---|---|
| Standardowy | Podstawowa prezentacja proporcji | Prosty i czytelny |
| Pierścieniowy | Porównanie kilku zestawów danych | Możliwość pokazania wielu kategorii |
| Eksplodowany | Wyróżnienie wybranego wycinka | Przyciąga uwagę do konkretnej wartości |
| 3D | Prezentacje multimedialne | Atrakcyjny wizualnie |
Popularne błędy przy tworzeniu wykresów kołowych
Podczas tworzenia wykresu kołowego w PowerPoint często popełniane są podstawowe błędy. Najczęstszym jest przedstawianie zbyt wielu kategorii, co utrudnia odczytanie danych.
Kolejnym błędem jest niewłaściwe formatowanie etykiet danych. Nachodzące na siebie opisy czy nieczytelne czcionki mogą zniweczyć efekt całej prezentacji. Warto poświęcić czas na ich odpowiednie rozmieszczenie.Używanie podobnych kolorów dla sąsiadujących wycinków to również częsty problem. Zawsze stosuj kontrastowe barwy i unikaj umieszczania podobnych odcieni obok siebie.
Zaawansowane funkcje wykresów kołowych
Jak zrobić wykres kołowy w PowerPoint bardziej zaawansowany? Program oferuje szereg dodatkowych funkcji. Możesz dodawać animacje, wyodrębniać wycinki czy tworzyć wykresy zagnieżdżone.
Zaawansowane formatowanie pozwala na tworzenie wielopoziomowych wizualizacji. Możesz łączyć wykresy kołowe z innymi typami wykresów, tworząc kompleksowe prezentacje danych.
Animacje wykresów kołowych
Wyodrębnianie wycinków wykresu
Wyodrębnienie wycinka pomaga podkreślić ważne dane. Kliknij dwukrotnie na wybrany fragment i przeciągnij go na zewnątrz.
Ta technika sprawdza się szczególnie podczas prezentacji na żywo. Możesz dynamicznie wyróżniać istotne informacje w trakcie omawiania danych.
Przekształcanie w wykres pierścieniowy
Jak zrobić wykres pierścieniowy w PowerPoint? Proces jest prosty. Wystarczy zmienić typ wykresu w opcjach formatowania.
Wykres pierścieniowy pozwala na pokazanie dodatkowych informacji w środku. Możesz tam umieścić sumę lub kluczową statystykę.
Regulacja szerokości pierścienia wpływa na czytelność danych. Zbyt cienki pierścień może utrudnić odczytanie mniejszych wartości.
Eksportowanie i udostępnianie wykresów
PowerPoint umożliwia eksport wykresów kołowych w różnych formatach. Możesz zapisać je jako osobne pliki graficzne lub zachować w formacie edytowalnym.
Podczas udostępniania prezentacji warto sprawdzić, czy wykresy zachowują formatowanie. Niektóre czcionki lub efekty mogą nie być dostępne na innych komputerach.
Zachowywanie formatowania podczas przenoszenia
Aby zachować spójny wygląd wykresu kołowego w PowerPoint na różnych urządzeniach, używaj standardowych czcionek. Unikaj nietypowych fontów, które mogą się nie wyświetlać prawidłowo.
Przed udostępnieniem prezentacji warto ją zapisać w formacie PDF. To gwarantuje, że wszystkie elementy formatowania pozostaną niezmienione.
Praktyczne przykłady zastosowania
Jak zrobić wykres kołowy w prezentacji, który skutecznie przekaże informacje? Najlepiej uczyć się na konkretnych przykładach.
Wykresy kołowe świetnie sprawdzają się w prezentacji struktury budżetu. Pozwalają szybko ocenić proporcje wydatków w różnych kategoriach.
Analiza wyników badań ankietowych to kolejne popularne zastosowanie. Łatwo pokazać rozkład odpowiedzi respondentów.
Prezentacja danych sprzedażowych
W analizie sprzedaży wykres kołowy PowerPoint pomoże zobrazować udział poszczególnych produktów w całkowitej sprzedaży. Czytelnie przedstawia strukturę przychodów.
Porównanie wyników sprzedaży w różnych regionach staje się intuicyjne. Warto użyć wykresu pierścieniowego do pokazania danych z kilku okresów.
Wizualizacja badań marketingowych
Badania marketingowe często wymagają prezentacji preferencji konsumentów. Wykres kołowy w PowerPoint idealnie nadaje się do tego celu.
Segmentacja klientów czy analiza zasięgu kampanii reklamowych stają się bardziej zrozumiałe. Wykresy pomagają w szybkiej identyfikacji głównych trendów.
Optymalizacja wykresów pod kątem czytelności
Kluczem do czytelnego wykresu kołowego jest odpowiedni dobór kolorów. Używaj kontrastowych barw i unikaj zbyt wielu odcieni tego samego koloru.
Rozmiar czcionek ma znaczenie - tekst musi być czytelny z odległości. Testuj prezentację w warunkach zbliżonych do docelowych.
Minimalizm w projektowaniu pomaga w przekazywaniu informacji. Usuń zbędne elementy, które nie wnoszą wartości do prezentacji.
Dostosowanie do różnych formatów wyświetlania
Skróty klawiszowe przyspieszające pracę
Efektywna praca z wykresami kołowymi w PowerPoint wymaga znajomości przydatnych skrótów. Znacząco przyspieszają one proces tworzenia i edycji.
- Alt + F1 - szybkie wstawianie wykresu
- Ctrl + 1 - otwieranie okna formatowania
- Ctrl + C/V - kopiowanie i wklejanie formatowania
- Alt + Enter - dodawanie podziału wiersza w etykietach
- F4 - powtórzenie ostatniej operacji
- Ctrl + Z - cofnięcie ostatniej zmiany
- Ctrl + Y - ponowienie ostatniej zmiany
- Delete - usuwanie zaznaczonego elementu
Łączenie wykresu kołowego z innymi elementami
Jak zrobić wykres kołowy w PowerPoint, który będzie częścią większej całości? Można go efektywnie łączyć z innymi elementami prezentacji. SmartArt i inne wykresy mogą uzupełniać przekaz.
Warto wykorzystać grupowanie elementów, aby zachować spójny układ. Połączenie wykresu z ikonami czy zdjęciami może wzmocnić przekaz i uczynić prezentację bardziej atrakcyjną.
Dodawanie grafik uzupełniających
Ikony i symbole mogą wzbogacić wykres kołowy PowerPoint. Wybieraj proste grafiki, które nie będą konkurować z danymi.
Umieszczanie obrazów w tle lub obok wykresu wymaga zachowania właściwych proporcji. Grafiki nie powinny dominować nad danymi.
Rozwiązywanie typowych problemów technicznych
Czasami wykres kołowy w prezentacji może się zniekształcić lub nie wyświetlać poprawnie. Najczęściej pomaga reset formatowania i ponowne wprowadzenie danych.
Problem z aktualizacją danych często wynika z błędnych powiązań. Warto sprawdzić połączenie z arkuszem źródłowym.
Jeśli kolory nie wyświetlają się prawidłowo, może to być związane z ustawieniami motywu. Spróbuj zastosować kolory niestandardowe.
Naprawianie zniekształconych wykresów
Zniekształcone wykresy można naprawić przez reset do ustawień domyślnych. Następnie stopniowo przywracaj własne formatowanie.
Problemy z proporcjami często rozwiązuje zmiana rozmiaru obszaru wykresu. Zachowaj proporcjonalne skalowanie, przytrzymując klawisz Shift.
Wykres kołowy w PowerPoint - klucz do efektywnej prezentacji danych
Tworzenie wykresu kołowego w PowerPoint to proces, który wymaga przemyślanego podejścia do danych i ich prezentacji. Najważniejsze jest zachowanie przejrzystości przez ograniczenie liczby kategorii do maksymalnie 6-8 oraz wykorzystanie kontrastowych kolorów. Program oferuje szereg narzędzi do personalizacji, od prostych zmian kolorystycznych po zaawansowane animacje i efekty 3D.Jak zrobić wykres kołowy w PowerPoint, który będzie skuteczny? Kluczem jest odpowiednie formatowanie danych, właściwe rozmieszczenie etykiet oraz przemyślany dobór typu wykresu do prezentowanych informacji. Wykresy pierścieniowe sprawdzają się przy porównywaniu kilku zestawów danych, podczas gdy standardowe wykresy kołowe najlepiej prezentują pojedyncze zestawy proporcji.
Pamiętaj, że najważniejsza jest czytelność i skuteczne przekazanie informacji. Unikaj przeładowania wykresu zbędnymi efektami i zawsze testuj jego widoczność w warunkach zbliżonych do tych, w których będzie prezentowany. Właściwie przygotowany wykres kołowy w prezentacji to potężne narzędzie komunikacji biznesowej, które pomoże Ci skutecznie przekazać kluczowe dane odbiorcom.