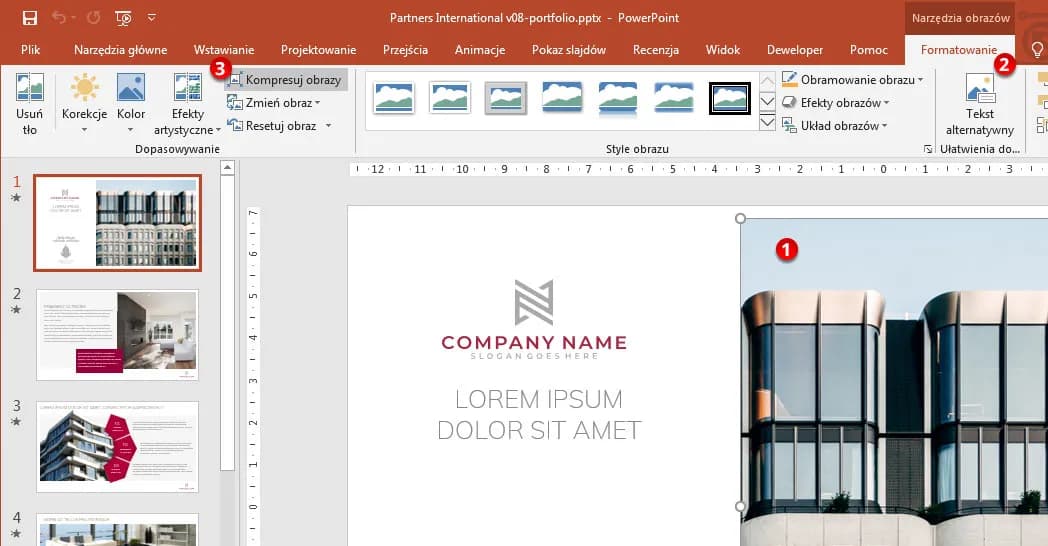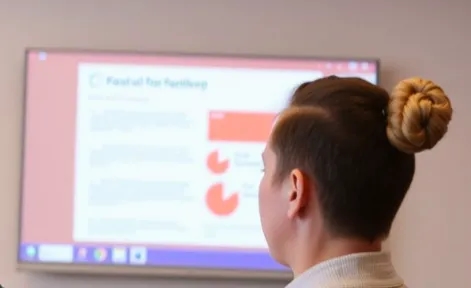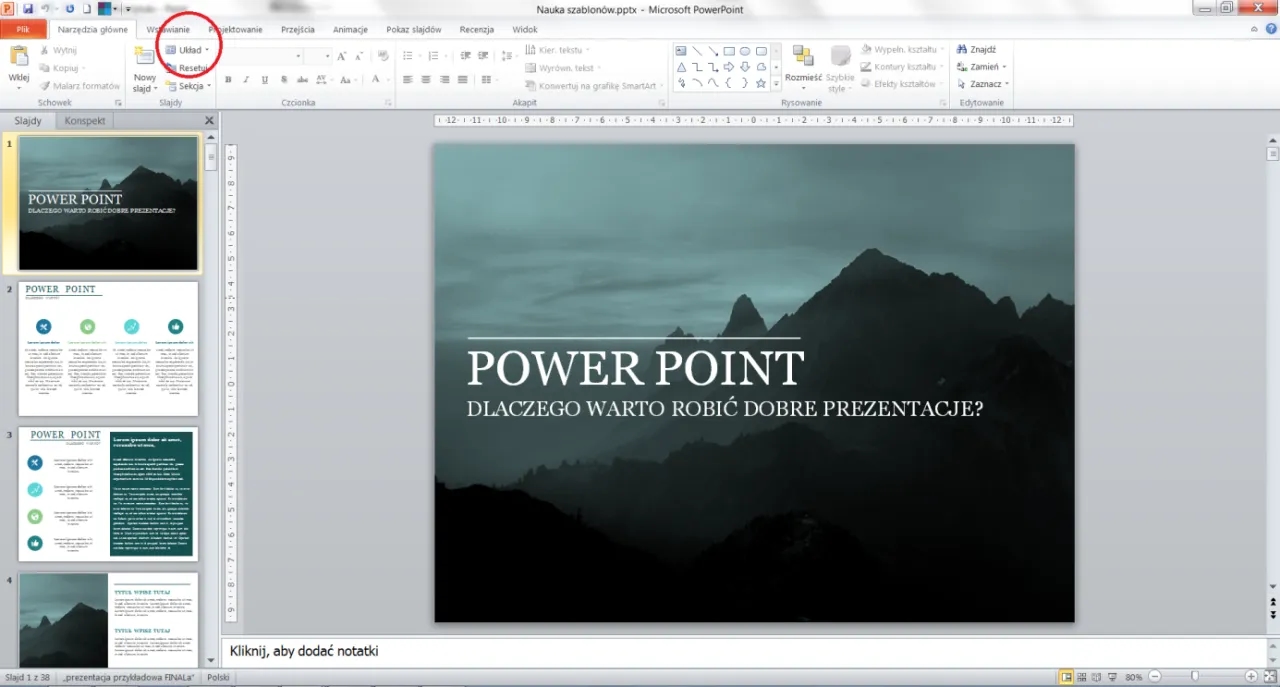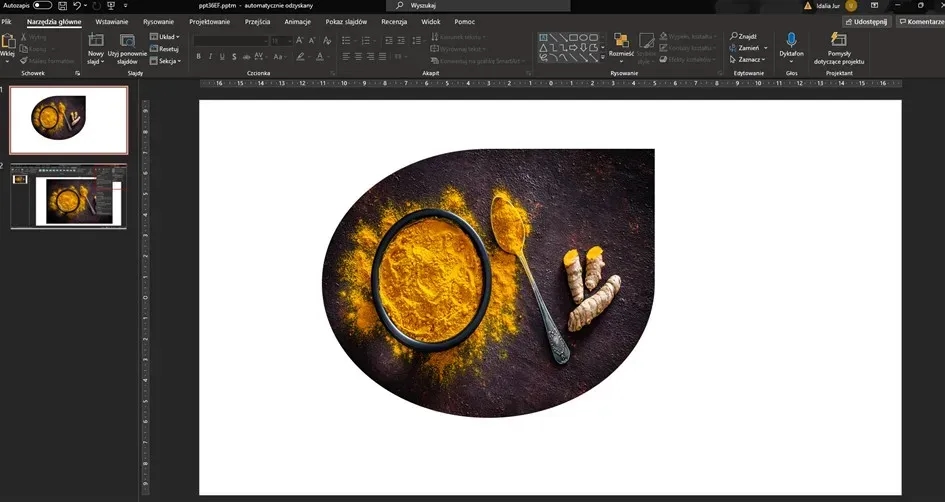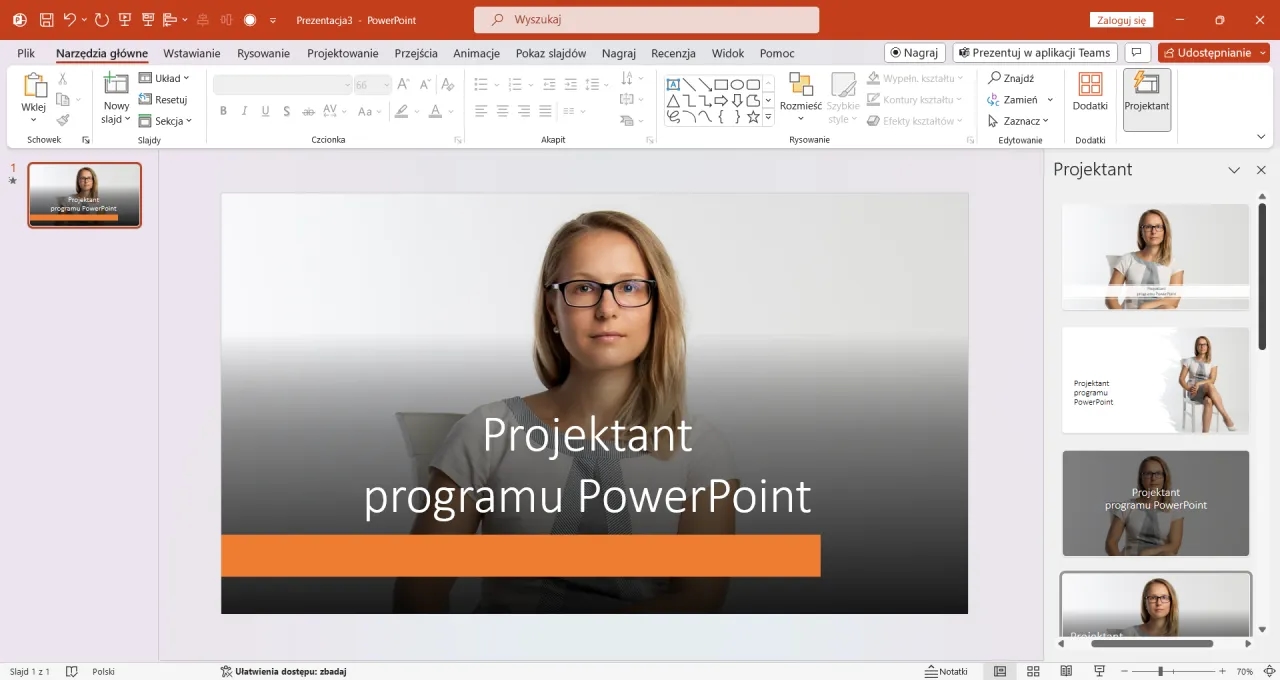- Duże prezentacje PowerPoint mogą sprawiać problemy przy udostępnianiu i otwieraniu
- Głównym powodem dużego rozmiaru są zazwyczaj nieskompresowane obrazy i multimedia
- Kompresja pozwala zachować funkcjonalność przy znacznie mniejszym rozmiarze pliku
- PowerPoint oferuje wbudowane narzędzia do kompresji obrazów i multimediów
- Optymalizacja rozmiaru pliku zwiększa szybkość działania prezentacji
Dlaczego warto kompresować prezentacje PowerPoint?
Duże pliki prezentacji PowerPoint często sprawiają problemy przy wysyłaniu mailem lub udostępnianiu online. Kompresja prezentacji PowerPoint pozwala znacząco zredukować rozmiar pliku, zachowując przy tym jego jakość.
Jak zmniejszyć rozmiar PowerPoint to kluczowa umiejętność dla każdego, kto regularnie tworzy prezentacje. Zoptymalizowany plik nie tylko łatwiej wysłać, ale również szybciej się on otwiera i płynniej działa podczas wyświetlania.
Kompresja obrazów w PowerPoint krok po kroku
Obrazy często stanowią największą część rozmiaru prezentacji. Jak skompresować ppt z zachowaniem wysokiej jakości grafik - poznaj sprawdzone metody.
1. Otwórz prezentację i zaznacz dowolny obraz 2. Przejdź do zakładki "Formatowanie obrazu" 3. Wybierz opcję "Kompresuj obrazy" 4. Odznacz "Zastosuj tylko do tego obrazu" 5. Wybierz odpowiednią rozdzielczość (96 ppi dla prezentacji online)Zastosowanie powyższych kroków pozwoli znacząco zredukować wielkość prezentacji. Pamiętaj, że możesz dostosować poziom kompresji do swoich potrzeb.
Zaawansowane ustawienia kompresji w PowerPoint
W menu "Plik > Opcje > Zaawansowane" znajdziesz dodatkowe opcje kompresji. Możesz tu ustawić domyślną rozdzielczość obrazów oraz zarządzać danymi edycji.
PowerPoint oferuje także możliwość kompresji elementów audio i wideo. Znajdziesz je w zakładce "Format" po zaznaczeniu odpowiedniego elementu.
| Poziom kompresji | Rozdzielczość | Rozmiar |
|---|---|---|
| Wysoka jakość | 220 ppi | 75% oryginału |
| Średnia jakość | 150 ppi | 50% oryginału |
| Niska jakość | 96 ppi | 25% oryginału |
Optymalne ustawienia kompresji dla różnych zastosowań
Dla prezentacji online wybierz rozdzielczość 96 ppi i usuń przycięte obszary obrazów. To zapewni szybkie ładowanie slajdów bez widocznej straty jakości.
W przypadku prezentacji wysyłanych mailem, zastosuj kompresję średniej jakości (150 ppi). Zachowasz równowagę między jakością a rozmiarem pliku.
Do prezentacji przeznaczonych do wydruku wybierz wysoką jakość (220 ppi). Zapewnisz tym samym ostrość obrazów na papierze.
Usuwanie zbędnych elementów z prezentacji
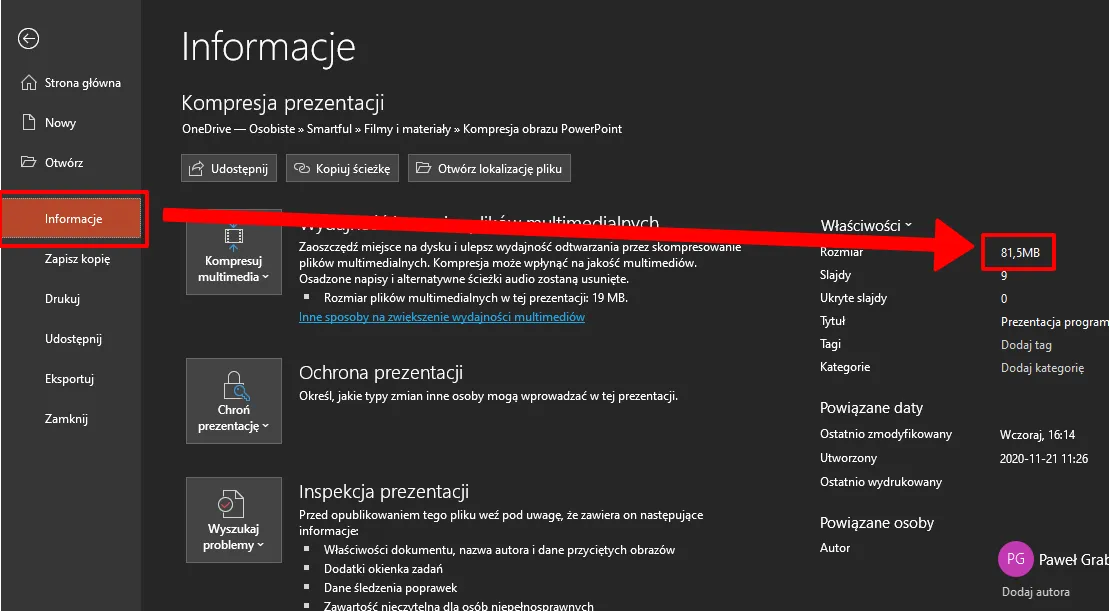
Zanim przystąpisz do kompresji prezentacji Microsoft, warto usunąć niepotrzebne elementy. Każdy zbędny obiekt zwiększa rozmiar pliku.
- Nieużywane układy slajdów i motywy
- Ukryte slajdy i ich zawartość
- Nieosadzone czcionki i style
- Wersje historyczne i kopie zapasowe
Regularne czyszczenie prezentacji z niepotrzebnych elementów to podstawa optymalizacji. Warto to robić już w trakcie tworzenia prezentacji.
Szczególną uwagę zwróć na multimedia - filmy i dźwięki często można zastąpić linkami do źródeł zewnętrznych. To znacząco zoptymalizuje PowerPoint.
Jak sprawdzić efekty kompresji?
Rozmiar pliku możesz sprawdzić klikając prawym przyciskiem myszy na plik prezentacji i wybierając "Właściwości". Warto monitorować zmiany rozmiaru po każdej większej modyfikacji prezentacji. Dobra praktyka to zapisywanie informacji o początkowym rozmiarze pliku.
PowerPoint pokazuje także przybliżony rozmiar elementów multimedialnych w zakładce "Plik > Informacje". Dzięki tym danym łatwo zidentyfikujesz, które elementy zajmują najwięcej miejsca. Możesz też porównać rozmiary przed i po kompresji poszczególnych typów zawartości.
Alternatywne metody kompresji prezentacji
Oprócz wbudowanych narzędzi PowerPoint, możesz skorzystać z zewnętrznych programów do kompresji prezentacji PowerPoint. Takie narzędzia często oferują dodatkowe opcje optymalizacji niedostępne w podstawowej wersji programu. Wiele z nich pozwala na wsadową kompresję wielu prezentacji jednocześnie.
Popularne są również narzędzia online, które nie wymagają instalacji oprogramowania. Te rozwiązania sprawdzają się szczególnie dobrze przy okazjonalnej kompresji pojedynczych plików.| Narzędzie | Zalety | Wady |
|---|---|---|
| NXPowerLite | Wysoka skuteczność kompresji | Płatny program |
| PowerPoint Compressor | Prosty interfejs | Ograniczone opcje |
| SmallPDF | Dostęp przez przeglądarkę | Limit rozmiaru pliku |
Kiedy warto użyć narzędzi zewnętrznych?
Zewnętrzne narzędzia sprawdzą się, gdy standardowa kompresja prezentacji PowerPoint nie przynosi zadowalających efektów. Są szczególnie przydatne przy dużych prezentacjach zawierających wiele obrazów wysokiej jakości.
Warto sięgnąć po nie również wtedy, gdy potrzebujesz zautomatyzować proces kompresji wielu prezentacji. Zaawansowane programy oferują funkcje wsadowego przetwarzania plików.
Skuteczna optymalizacja prezentacji - najważniejsze kroki
Kompresja prezentacji PowerPoint to proces, który warto wykonać systematycznie, zaczynając od wbudowanych narzędzi programu. Kluczem do sukcesu jest odpowiedni dobór poziomu kompresji - 96 ppi dla prezentacji online, 150 ppi dla wersji mailowych i 220 ppi dla materiałów do druku.
Zanim rozpoczniesz optymalizację PowerPoint, usuń zbędne elementy takie jak nieużywane układy, ukryte slajdy czy nieosadzone czcionki. Pamiętaj o wykonaniu kopii zapasowej przed rozpoczęciem procesu kompresji, ponieważ zmian nie można cofnąć.
Jeśli wbudowane narzędzia nie wystarczą, warto rozważyć użycie zewnętrznych programów do kompresji ppt. Te zaawansowane rozwiązania sprawdzą się szczególnie przy dużych prezentacjach z wieloma elementami multimedialnymi lub gdy potrzebujesz zautomatyzować proces kompresji wielu plików jednocześnie.