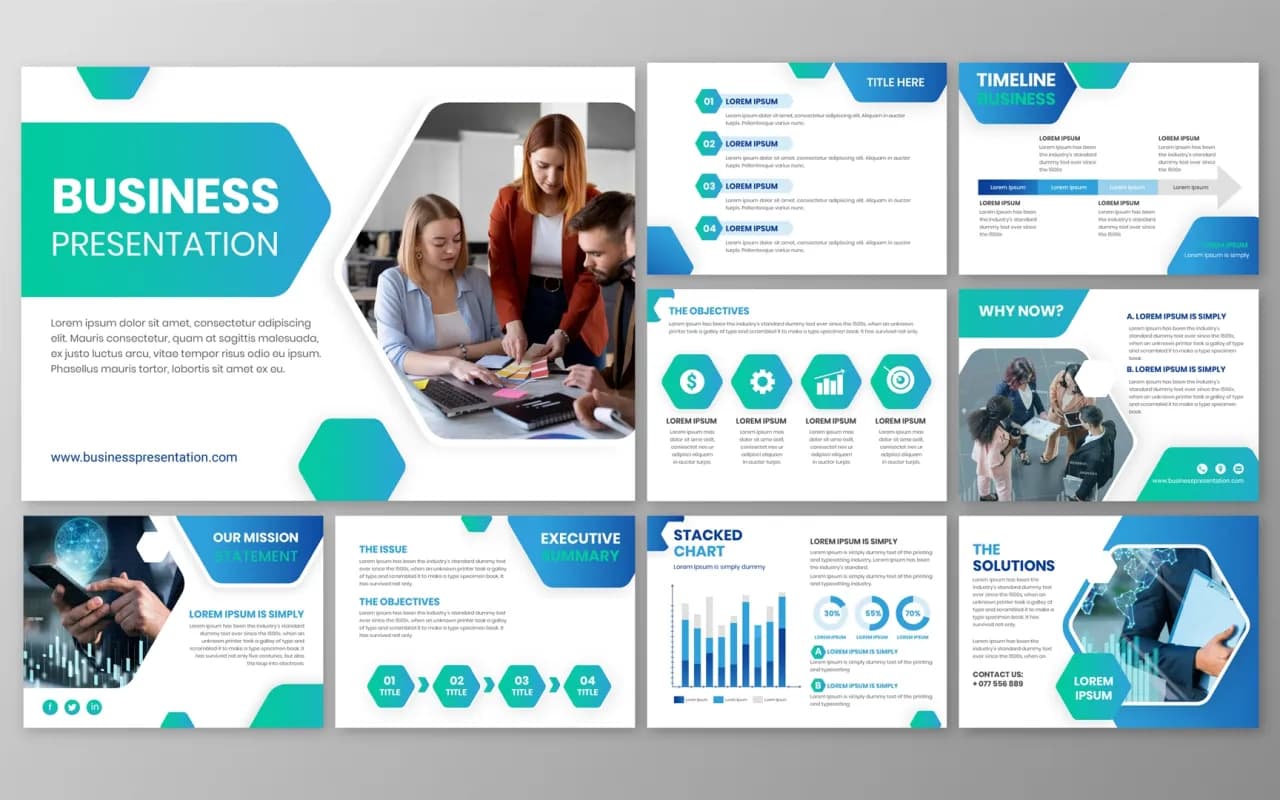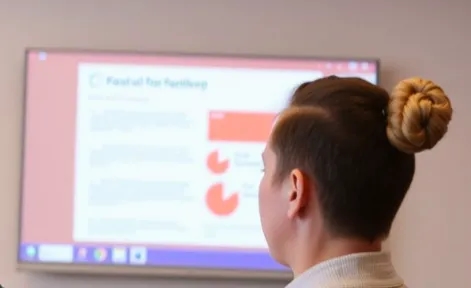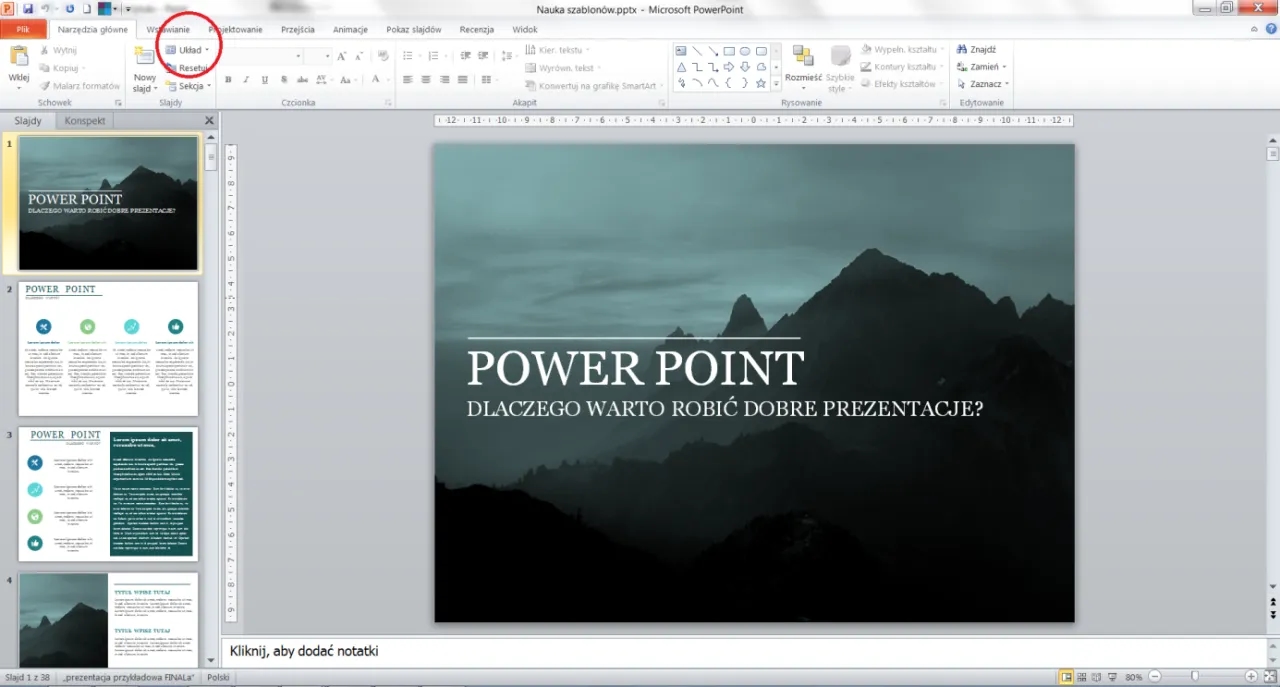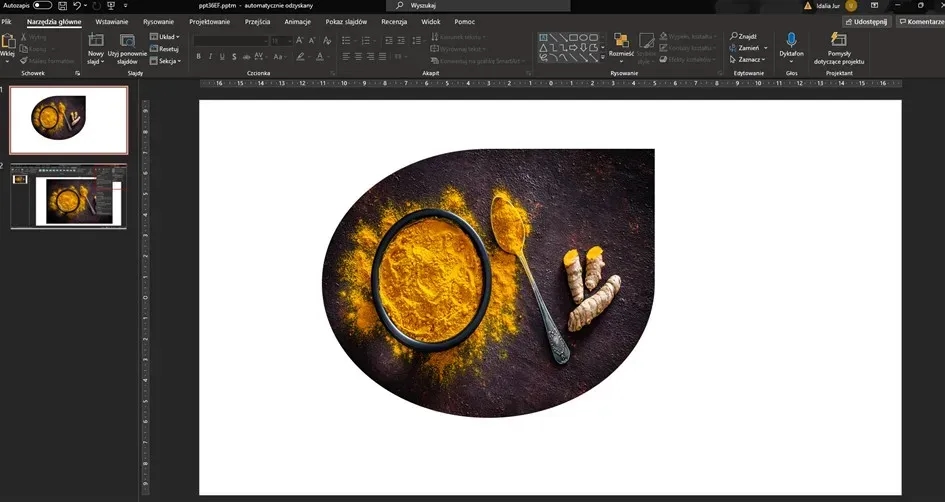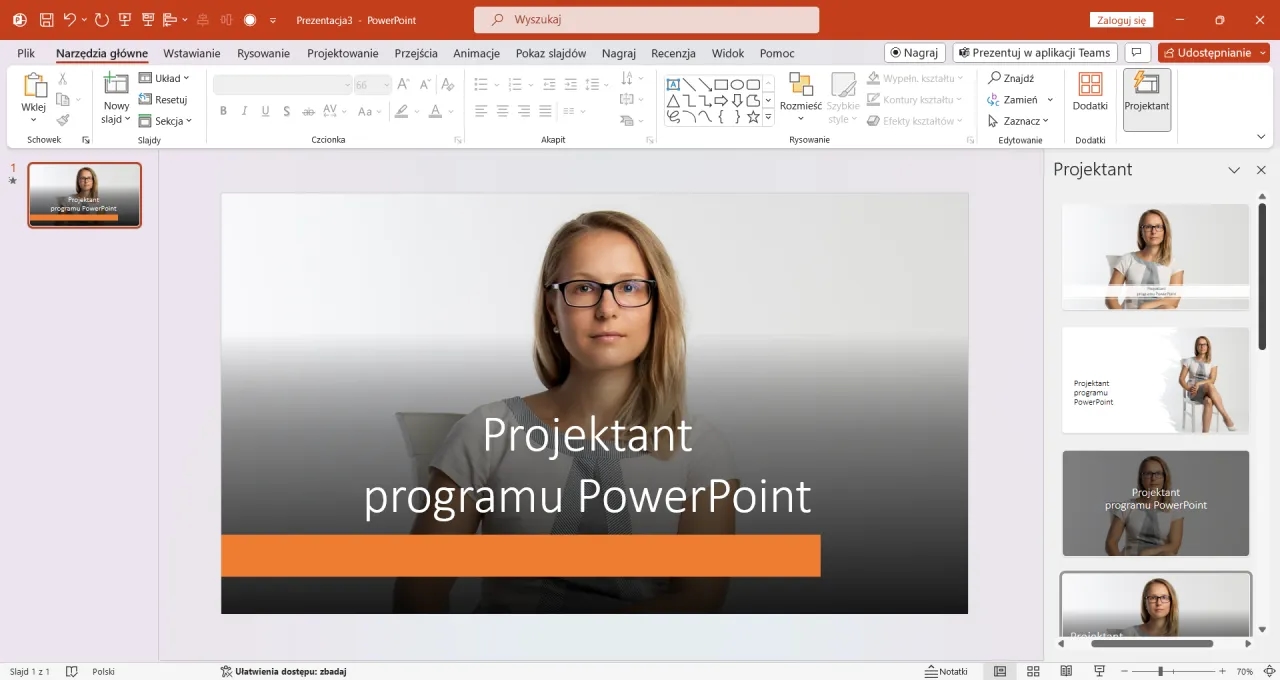Tworzenie profesjonalnego tła w PowerPoint to kluczowy element projektowania efektywnych prezentacji. Tło wpływa nie tylko na estetykę, ale przede wszystkim na czytelność i odbiór prezentowanych treści. PowerPoint oferuje szereg opcji dostosowywania tła, od prostych kolorów po zaawansowane gradienty i wzory.
Najważniejsze informacje:- PowerPoint umożliwia tworzenie tła przy użyciu 4 głównych opcji: jednolitego koloru, gradientu, wzorów lub obrazów
- Zmiany tła można wprowadzić zarówno dla pojedynczego slajdu, jak i całej prezentacji
- Format tła można dostosować poprzez panel "Format tła" dostępny po kliknięciu prawym przyciskiem myszy
- Funkcja Mistrza slajdów pozwala na zaawansowane zarządzanie wyglądem całej prezentacji
- Możliwość regulacji przezroczystości pozwala na lepsze wyeksponowanie treści na slajdach
Podstawowe opcje zmiany tła w PowerPoint
PowerPoint oferuje intuicyjny dostęp do opcji formatowania tła, które znajdziesz w zakładce "Projekt". Możesz też skorzystać z szybkiego menu kontekstowego, klikając prawym przyciskiem myszy na slajd.
Panel formatowania tła zawiera wszystkie niezbędne narzędzia do zmiany tła w PowerPoint. Dostęp do zaawansowanych opcji uzyskasz poprzez wybór "Format tła" w menu kontekstowym.
- Otwórz prezentację PowerPoint
- Kliknij prawym przyciskiem myszy na slajd
- Wybierz opcję "Format tła"
- Przejdź do sekcji "Wypełnienie"
Jednolite tło w prezentacji
Jak zrobić tło w PowerPoint w najprostszy sposób? Jednolity kolor to świetne rozwiązanie dla prezentacji biznesowych. Tło jednokolorowe nie rozprasza uwagi odbiorców. Dodatkowo, ułatwia czytanie tekstu na slajdach.
Wybierając kolor tła, kieruj się zasadą kontrastu z tekstem. Najlepiej sprawdzają się stonowane, chłodne barwy.
- Wybierz opcję "Wypełnienie jednolite"
- Kliknij przycisk "Kolor" i wybierz preferowaną barwę
- Zatwierdź wybór przyciskiem "Zamknij"
Tło gradientowe dla profesjonalnego wyglądu
Gradienty nadają prezentacji nowoczesny, profesjonalny wygląd. Jak stworzyć tło w PowerPoint z gradientem? To prostsze niż myślisz.
Przejścia tonalne sprawdzają się szczególnie w prezentacjach korporacyjnych. Dodają głębi i dynamiki slajdom.
| Styl gradientu | Zastosowanie |
| Liniowy | Prezentacje biznesowe, raporty |
| Radialny | Slajdy tytułowe, wyróżnienia |
| Prostokątny | Prezentacje kreatywne |
Aby uzyskać idealny efekt, jak dodać tło do prezentacji PowerPoint z gradientem, dostosuj przezroczystość w panelu "Format tła". Możesz regulować poziom krycia od 0% do 100%.
Wykorzystanie wzorów i tekstur
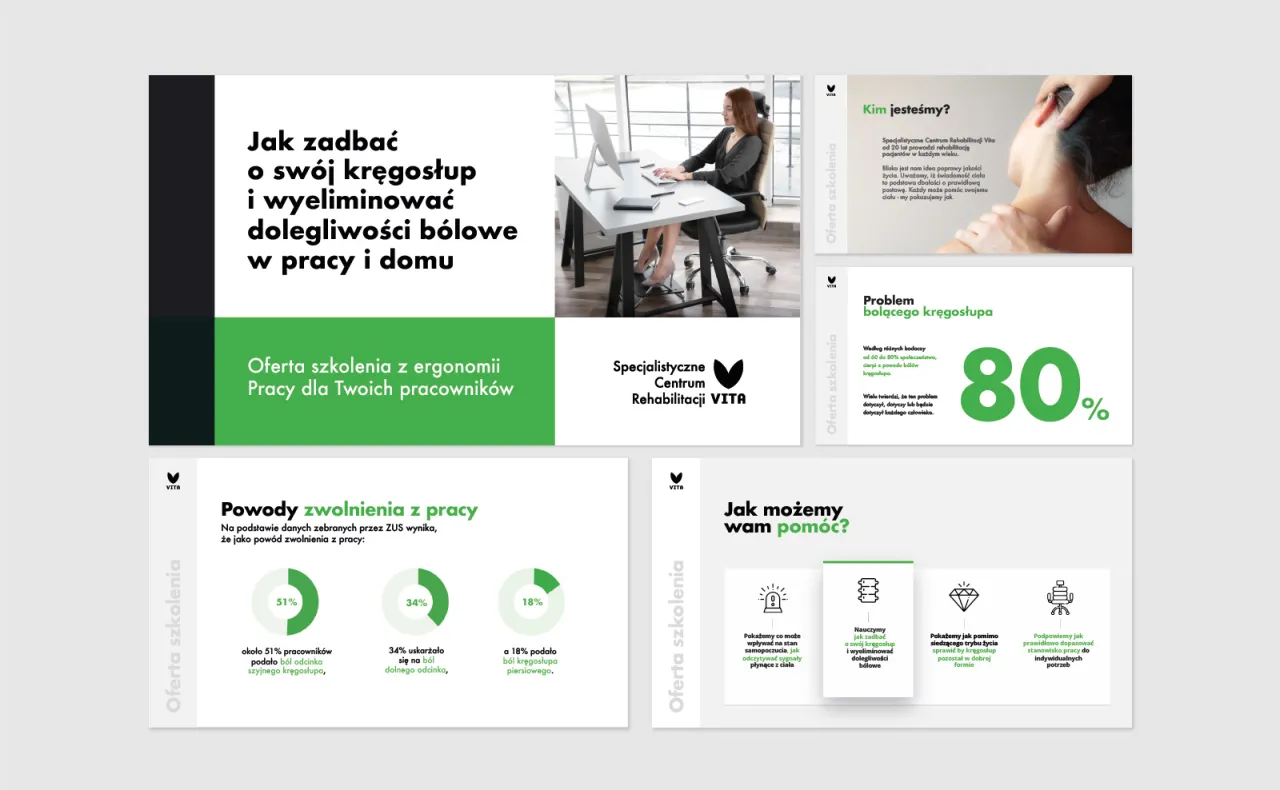
Wzory i tekstury dodają prezentacji charakteru i głębi. Możesz wybierać spośród 15 predefiniowanych wzorów, od subtelnych kropek po złożone geometryczne kształty. PowerPoint oferuje również możliwość dostosowania intensywności każdego wzoru.
Tekstury sprawdzają się szczególnie w prezentacjach kreatywnych i marketingowych. Jak zmienić tło w PowerPoint używając tekstur? Wystarczy wybrać odpowiedni wzór i dostosować jego parametry.
Kolory wzoru możesz dostosować za pomocą opcji "Kolor pierwszego planu" i "Kolor tła". Pamiętaj o zachowaniu odpowiedniego kontrastu.
Obraz jako tło slajdu
Tło w PowerPoint krok po kroku można stworzyć również z własnych zdjęć. Wybieraj obrazy w wysokiej rozdzielczości, które nie zawierają zbyt wielu szczegółów.
Najlepiej sprawdzają się zdjęcia o jednolitym charakterze lub z wyraźnym miejscem na tekst. PowerPoint zmiana tła slajdów z wykorzystaniem obrazów wymaga właściwego balansu między estetyką a funkcjonalnością.
Dostosuj przezroczystość obrazu w zakładce "Format tła". Zwiększ jasność, jeśli obraz jest zbyt ciemny. Możesz też zastosować filtry kolorystyczne, aby lepiej zintegrować zdjęcie z prezentacją.
Optymalizacja obrazu tła
Używaj obrazów o rozdzielczości minimum 1920x1080 pikseli dla najlepszej jakości. Zbyt małe obrazy będą wyglądać pikselowo, a zbyt duże niepotrzebnie zwiększą rozmiar pliku. Pamiętaj o kompresji zdjęć przed dodaniem ich do prezentacji.
Pozycjonuj obraz tak, aby najważniejsze elementy nie kolidowały z tekstem. Wykorzystaj opcję kadrowania do lepszego ułożenia zdjęcia.
Aplikowanie tła do wszystkich slajdów
Spójność wizualna to podstawa profesjonalnej prezentacji. Jak wstawić tło do PowerPoint dla wszystkich slajdów jednocześnie? To bardzo proste. PowerPoint oferuje funkcję "Zastosuj do wszystkich", która zaoszczędzi Ci mnóstwo czasu.
- Sformatuj tło na wybranym slajdzie
- Kliknij "Zastosuj do wszystkich" w panelu Format tła
- Sprawdź efekt w widoku sortowania slajdów
Wyjątki dla wybranych slajdów
Czasami warto wyróżnić niektóre slajdy innym tłem. Slajd tytułowy czy podsumowujący może mieć odmienny design.Możesz łatwo zmienić tło pojedynczego slajdu, nie naruszając spójności całej prezentacji. Pamiętaj jednak, aby nowe tło współgrało z ogólnym stylem.
Utrzymuj spójną kolorystykę i styl, nawet jeśli stosujesz różne warianty tła. Używaj tych samych elementów graficznych w różnych konfiguracjach.
Zaawansowane techniki w Mistrzu slajdów
Mistrz slajdów to potężne narzędzie do zarządzania wyglądem prezentacji. Pozwala na tworzenie zaawansowanych układów i stylów.
Wszystkie zmiany wprowadzone w Mistrzu automatycznie aktualizują powiązane slajdy. To idealne rozwiązanie dla rozbudowanych prezentacji.
Tworzenie własnych motywów w Mistrzu slajdów daje pełną kontrolę nad wyglądem prezentacji. Możesz zapisać swoje ustawienia jako szablon. Dodatkowo, możesz tworzyć różne układy dla różnych typów treści.
Personalizacja motywów
W Mistrzu slajdów możesz zdefiniować własną paletę kolorów, która będzie dostępna w całej prezentacji. Wybierz maksymalnie 10 kolorów, które będą współgrać ze sobą. Dostosuj również domyślne czcionki dla tytułów i tekstu.
Zapisz spersonalizowany motyw, aby móc go wykorzystać w przyszłych prezentacjach. Nadaj mu nazwę ułatwiającą identyfikację.
Profesjonalne tło w PowerPoint - najważniejsze wskazówki i techniki
Jak zrobić tło w PowerPoint to proces, który wymaga przemyślanego podejścia. Niezależnie od wybranej metody - czy to jednolity kolor, gradient, wzór czy zdjęcie - kluczowe jest zachowanie odpowiedniego kontrastu i czytelności tekstu. Pamiętaj, że dobre tło wspiera przekaz, zamiast z nim konkurować.
Wykorzystanie Mistrza slajdów i funkcji "Zastosuj do wszystkich" znacząco przyspiesza proces tworzenia spójnej prezentacji. Zmiana tła w PowerPoint może być szybka i efektywna, gdy znasz odpowiednie narzędzia. Warto eksperymentować z różnymi opcjami, zawsze mając na uwadze cel prezentacji i jej odbiorców.
Najbardziej profesjonalne prezentacje często wykorzystują proste rozwiązania - stonowane kolory, subtelne gradienty czy delikatne wzory. Pamiętaj, że tło w PowerPoint powinno współgrać z identyfikacją wizualną Twojej firmy lub charakterem wydarzenia. Dzięki poznaniu wszystkich dostępnych opcji, możesz tworzyć prezentacje, które nie tylko wyglądają profesjonalnie, ale też skutecznie przekazują informacje.